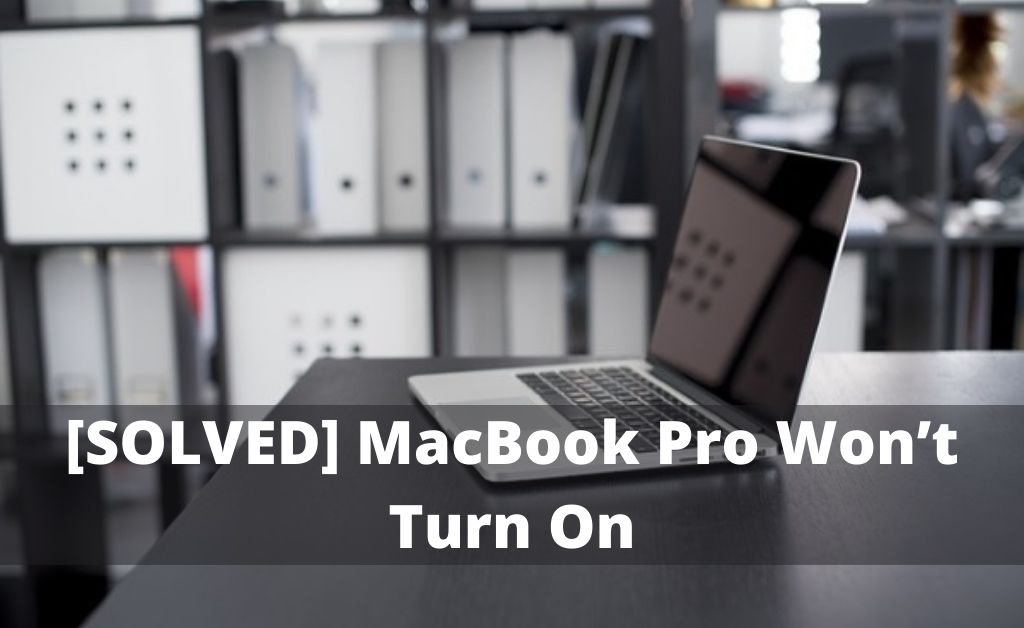Mac users often complain that the MacBook device is not responding to the Power button. Sometimes, it also happens that the macOS might fail or crash while turning on. So, if you notice that MacBook Pro won’t turn on due to some reason, keep reading this post.
When this issue occurs, the MacBook device can get stuck on the Apple logo screen. If you are also facing the same error condition, this post can help you to solve this issue.
Here, you will get some easy solutions that can help to turn on the MacBook device. So, you can follow the methods stated below and apply them.
Table of Contents
Fixes to Try When the MacBook Pro Screen Won’t Turn on
Before performing any complicated solutions, you should check if the MacBook is connected with the power supply. You can also face this issue if the device is running out of battery. If this is not the case, you should implement the solutions as explained below.
Fix 1: Check the Cable of the Charger
First, you should examine the charger’s cable to check if it is intact. You also need to check the AC power supply if it is working properly.
To know the source of this issue, you should follow the points provided below:
- If the Mac device or the fans make any unusual noise, it might indicate that there is a problem with the logic board. So, examine the circuits and hardware of your MacBook Pro.
- Hit the Caps Lock key from the keyboard to check if the indicator lights are on. If the light glows, then you need to understand that the display is off.
Fix 2: Run the Device in Safe Mode
The Safe mode in the macOS helps the users to run the device with some of the basic functions. Sometimes, it is the most effective way to solve the ‘MacBook Pro won’t turn on’ issue.
To run the MacBook in Safe mode, you should hold the Shift key and press the Power button. Once you see the login dialog box, you can release the Shift key.
If the device wakes up, then it’s good. Now, the device will run in Safe mode. At this juncture, you can investigate the issue and fix it.
In case, this method fails, you can use a startup disk tool like CleanMyMac. You can download it by visiting the official website of Apple. Then perform the steps stated below:
- In the beginning, go to the location where you have saved the CleanMyMac app and install it.
- Then, open the application and navigate to the ‘Maintenance’ section.
- Check the box that prompts ‘Verify Startup Disk.’
Fix 3: Use Special Power Cycle
Sometimes, the Mac device wouldn’t turn on despite being plugged in properly with a glowing indicator. In this situation, you can get rid of this issue by rebooting the device in a special mode. To do so, you can follow the steps discussed below:
- First and foremost, remove the power cable from the electrical outlet.
- Then, you should hold the Power button for a minimum of 15-20 seconds.
- While holding the Power button, plug in the power cable back into the outlet.
- Now, you have to wait for 20 more seconds and keep holding the Power button.
- Afterward, release the button and try to start the device normally.
If you see that the problem is still unresolved, you should move on to the further solutions provided below.
Fix 4: Reset the SMC or System Management Controller
SMC or System Management Controller is a necessary program for MacBook. It helps the users to do several ground-level functions on the device including display reactions, battery settings, functions of the power button, and so many others.
You can also fix the ‘MacBook Pro won’t turn on’ issue by resetting the System Management Controller of the computer.
How to Reset the System Management Controller?
Desktop Mac Pro or Mac:
Desktop Mac Pro users should follow the steps mentioned below:
- First, Disconnect the power cable of the system.
- Wait for at least 15-20 seconds.
- Reconnect the power cable back into the power source.
- Again, wait for a few seconds and press the Power button.
When Battery of the MacBook is Not Removable:
If you are using a device where the battery is non-removable, you need to follow these steps:
- Shut down the device and connect the power cable.
- Press the Power button by pressing the ‘Shift-Control’ option showing on the screen.
- Hold the Power button for about 10-15 seconds.
- Afterward, you can release the Power button.
- Press the Power tab again to turn on the device normally.
If the Battery of the MacBook is Removable:
If you can remove the battery of the device, you can implement the steps given below:
- Remove the battery of the device.
- Press the Power button and hold it for about 15 seconds.
- Re-insert the battery. Afterward, press the Power button again to start up the Mac device.
Fix 5: Check the System Files
You can solve the ‘MacBook pro screen won’t turn on’ issue by checking the system files on the device. To do that, you should perform the steps as follows:
First, you need to turn the device off. Wait for a few seconds. Now, turn it on again by pressing the S and Cmd key, both at the same time on the keyboard. Hold the keys until you will see a white text message on the black screen. It will open the device in Single User Mode.
Now, you will see some command lines. Type the command “fsck-fy” and press the Return button to execute the command.
One of the two messages given below will appear on your screen:
- “FILE SYSTEM WAS MODIFIED.”
- “The volume (the name of the device) appears to be OK.”
If you see the first message, you have to run the “fsck-fy” command again. Otherwise, type the command “reboot” and execute this by pressing the Return key from the keyboard.
Afterward, you can restart the device to apply these changes and check if the issue has been fixed.
Additional Method: Try the Recovery Mode
If the problem persists or the above methods fail to solve this issue, you should try the following points:
- Set the device to a previous state with the help of the Time Machine.
- Uninstall the Operating System and reinstall it.
- Recover the drive. You can use the Disk Utility to perform this.
- You can use some of the dedicated maintenance applications for your Mac device.
You can find all the above options in Recovery mode.
How to Enter the Recovery Mode of the Device?
First, Navigate to the Apple menu and click on the Restart option. Now, you should wait for about 10 seconds.
Once you will hear a beep sound, immediately press the R and Command button simultaneously. Hold it until the Apple logo appears on the screen. Afterward, you should try to turn on your Mac normally. In this guide, we have discussed 5 easy solutions with an additional method to fix the ‘MacBook Pro won’t turn on’ issue. All the above methods are foolproof and tested by proficient tech experts. So, we hope, it will help you to solve this problem.