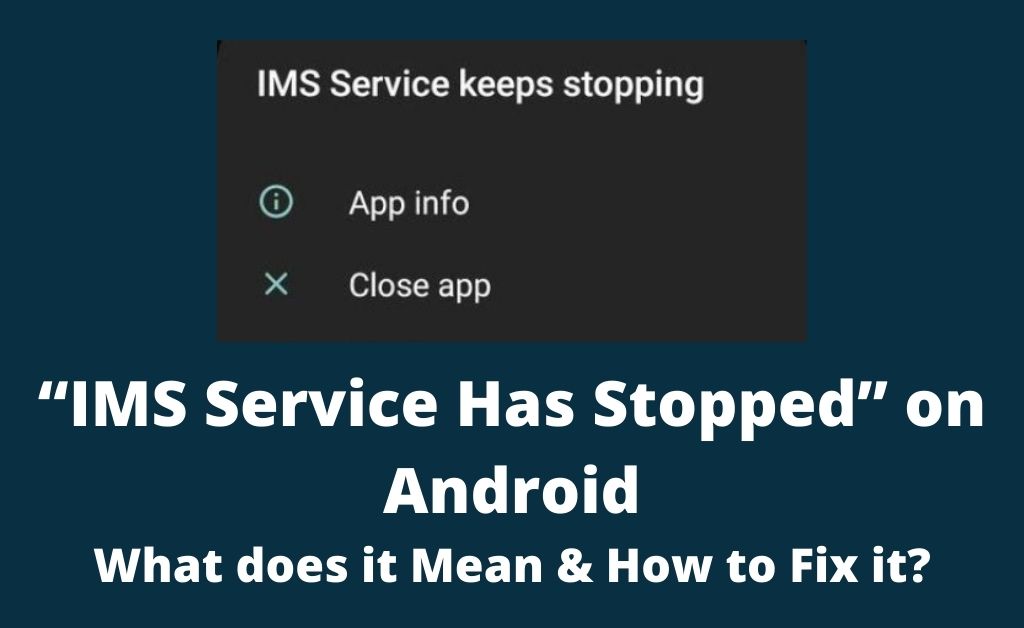The IP Multimedia Subsystem (IMS) runs on all Android smartphones to provide IP multimedia services to users. In other words, it is a crucial requirement to make calls and send text messages. Do you keep getting “IMS service has stopped” on your smartphone? Then, that means you need to fix the problem to continue sending text messages and making calls. And, a lot of Android users face this error on their devices quite often.
You have come to the right place if you are looking for a solution to the IMS service problem. Here, we have listed simple ways to resume the IMS service on your smartphone. And, you can fix the problem all by yourself by applying these fixes in most cases.
Table of Contents
6 Troubleshooting Steps for the “IMS Service Has Stopped” Error
The IMS service might face issues due to one of the apps on your phone. In some cases, this error might also occur when using an outdated system. Cache files are also often responsible for causing the problem you are facing.
There are several other reasons for the IMS service problem on your device. Try out the following steps until you reach an effective solution to the problem:
-
Change the Default SMS App
Do you get the “IMS service has stopped” message while trying to send an SMS from your device? Then, the problem might have something to do with your default messaging app selection.
Changing the selection should help you fix the problem in such situations. You can easily do that from the Settings menu on your Android device.
Open the Settings menu and go to the App & Notification section there. Then, click on the Default Apps option and view the SMS App selection. Depending on the apps you have on your device, you will find multiple options there.
Change the selection to any of them that you would like to use. Exit the Settings once you are done and try to send the SMS again. Try the next step if the IMS service has not resumed yet.
-
Change the Messaging Configuration
A misconfiguration in your messaging app can cause problems when you try to send a text message. So, you must consider that as a possible cause of the “IMS service has stopped” message. Open the default messaging app and go to its settings. Then, check the configurations given there and make the necessary changes.
The changes you must make might differ in each case. But, many users have found a solution by disabling the Backup and Sync feature. So, you must consider turning off this feature if it is enabled.
-
Delete Some Text Messages
The “IMS service has stopped” message might also appear when you have too many text messages. And, deleting some of these messages can help you resolve the issue in many cases.
So, open the Messages app and select the messages you do not need. Then, opt for deleting them before checking whether the problem has been resolved.
This method would work only if the IMS service issue occurs when sending a text message. If it is ineffective in such situations, deleting the app cache files might effectively fix the problem.
-
Clear App Data and Cache Files
Does the problem with the IMS service occur only when you use a specific app? Then, clearing the app’s cache files might fix the problem effectively. After all, the cache data can get corrupted under various circumstances.
If deleting them does not help, you can also try deleting the user data from the app. In either case, you must open the Settings menu and navigate to the All Applications section.
Click on the application facing the problem and open its Storage details. Then, opt for deleting the cache data of the app. Launch the application once you are done to check whether the “IMS service has stopped message” persists. If the message appears again, you must go back to the app storage details and delete the app data.
Deleting the app data would remove all your user data from the app. So, you would have to sign in to your account again to continue using it.
-
Wipe the Cache Partition
If clearing the app cache did not fix the problem, you can also try clearing the cache partition. This will clear all cache files on your device, some of which might be corrupted. You have to boot your device in Recovery Mode to proceed with this step.
So, you need to power off your device and use the button combination for booting the Recovery Mode. And, the button combination for this task might differ with the device you are using.
Click on ‘Wipe Cache Partition’ on the Recovery Mode screen and wait until the process is complete. Then, restart your device regularly to check whether the problem persists.
-
Update all Third-Party Apps
The “IMS service has stopped” message might have something to do with an outdated application. So, you must verify whether that is the cause by updating your apps. Open the app store and check for app updates. Install any updates for the app facing the problem right away. Apart from that, you must also update all other apps on your Android device.
App updates can fix the IMS service issues in many cases. If this method is ineffective on your device, the problem might indicate an issue with the system. You can also simply delete the app causing the IMS service problem for an effective solution.
What to Do if the “IMS Service Has Stopped” Error Persists?
If none of the aforementioned steps works, you can try using a different messaging app. And, if the second one does not face the error, you might want to get rid of the first one.
If using a different app fails to do the trick, you can restore the system to its factory settings. But, make sure to back up your data before proceeding with a factory reset.