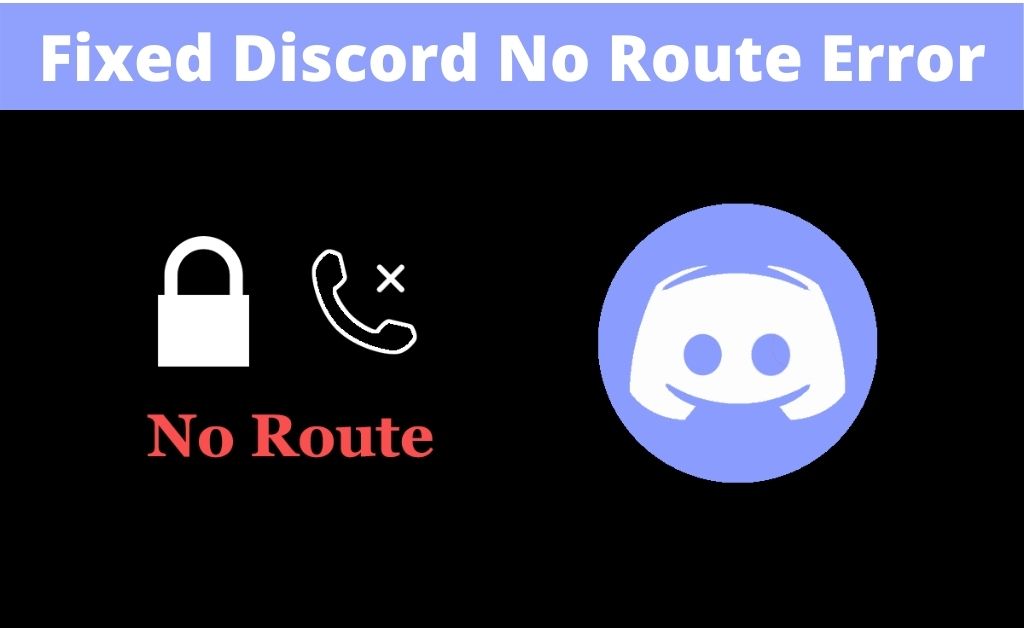Recently, a lot of Discord users have been reporting that they are facing a strange problem “Discord no route”. This is a certain kind of issue that prevents you from joining other voice channels. Moreover, this error also belongs to the same category of ICE checking and jammed RTC connection errors. The ultimate result is that you cannot connect to the Discord main server.
There are certain reasons behind this error, some of them are— the sudden change in the assigned IP address, security application blocking the Discord, the use of the VPN without UDP. (Here, UDP stands for User Datagram Protocol). Furthermore, if you are using a client computer, then the admin can block the connection to the Discord.
Now, the main question is how can you fix this error? There are many troubleshooting procedures. But, finding the most effective solutions are very much mandatory. Here, we have discussed all the possible solutions that can help you to resolve the issue, at the earliest.
-
Table of Contents
Reboot the System
Here rebooting the system means rebooting your computer, as well as the network device. If there are any problems with the router like ping losses, network congestion and others, then the restart will fix it eventually. Now, several corrupted and active registry files on the computer can easily restrict the functioning of Discord temporarily.
So, the process of rebooting the system has the chance to eliminate Discord no route. If necessary, you can also reset the router and reconfigure it with the desired procedures and network credentials.
-
Clear out the Discord Whitelist
The overprotection of the AV output from the application or its own firewall can sometimes create barriers. That is why Discord no route error can take place. A matter of fact is that firewall can be the main reason that is blocking the Discord. So, disable it for the time being, and take a note, the issue might not occur again.
A few experts suggest that disabling the real-time protection of the security application can also do the job. So, open the security application and disable it. Hopefully, you will be able to join the voice channels in Discord. After you are done with the Discord, resume the real-time protection.
-
Stop using the VPN
The VPN is the Virtual Private Network, it allows you to browse the internet in a safe and secure way. The VPN contains a large collection of client computers that are connected to the internet via the firewall. However, this firewall sometimes blocks access to Discord. That is why the Discord no route takes place. On the other hand, disable the UDP. Discord is such a kind of application that is incompatible with the UDP. So, use those VPNs that don’t use the UDP.
-
Verify the Activities of the Network Administrator
If you are using a computer that is connected to a LAN, then there must be a network administrator. The admin might restrict the access of the Discord to communicate with the other voice channels. So, you have to talk to him/her regarding this matter. If he/she agrees, then you can connect to the other voice channels and eliminate Discord no route.
If you are the admin of your computer, then you can do it on your own. Visit the network centre of your computer and open the Properties section of the wireless connection. Make the necessary changes in the DNS server, click on OK to save changes.
-
Alter the Server’s Voice Region
Let’s assume that a friend of yours is living in a different country and you want to talk with him/her. This shows that you are having a different voice region. It’s obvious that you know your friend’s country name. Now, open the Discord application, move on to the server settings and change the region. Hopefully, you will not face any Discord no route now.
-
Turn off the QoS Settings
As per the analysis done by the experts, the QoS in the voice and video section might be responsible for Discord no route. That is why disabling or turning it off would be a wise choice to eliminate the issue. The QoS stands for the Quality of Service. Many computers don’t have the capability to gather the best quality audio & video.
In addition to that, the network connection is also responsible for the unstable audio quality. To receive the normal audio & video, open the Discord and access the gear-shaped icon. This icon denotes the Settings. Now, access the Voice & Video option. Scroll down and you will see the option for Quality of Service. Disable the toggle and restart the application.
-
Flush out the DNS Settings
With the help of the Command Prompt, you can easily flush out the DNS settings that can eliminate Discord no route. Open the Command Prompt and write “ipconfig / release”. This will release all the system’s IP configurations. After that type “ipconfig / flushdns”. This command will wipe out all the DNS in the system. Now, it’s time to renew the DNS, type, “ipconfig / renew”. Close the Command Prompt and reboot the computer. Hopefully, the issue will be resolved.
-
Clear out the Garbage Files
The cache or junk files are of no use to you, as well as to your system. Sometimes, too many cache files can restrict any operation on your system and also on Discord, thus the Discord no route takes place. To eliminate the cache or junk files, you can use the “%temp%” command. On the other hand, the use of any good third-party application can also do the job.
Summing Up…
The presence of any other application can lead to the Discord voice error. So, it’s better to uninstall it. Make use of the Control Panel or the Settings to do so. As per the tech experts, keeping your computer safe from any kind of malicious activity is mandatory. That is why you need to use a good security application. Now, the security application might be an antivirus or anti-malware. Make sure you update them within regular intervals to get all the latest virus definitions.
And, if you are about to use Discord for the first time, always download the setup file from its official website. When you download it from any other website, the setup file might be corrupted.