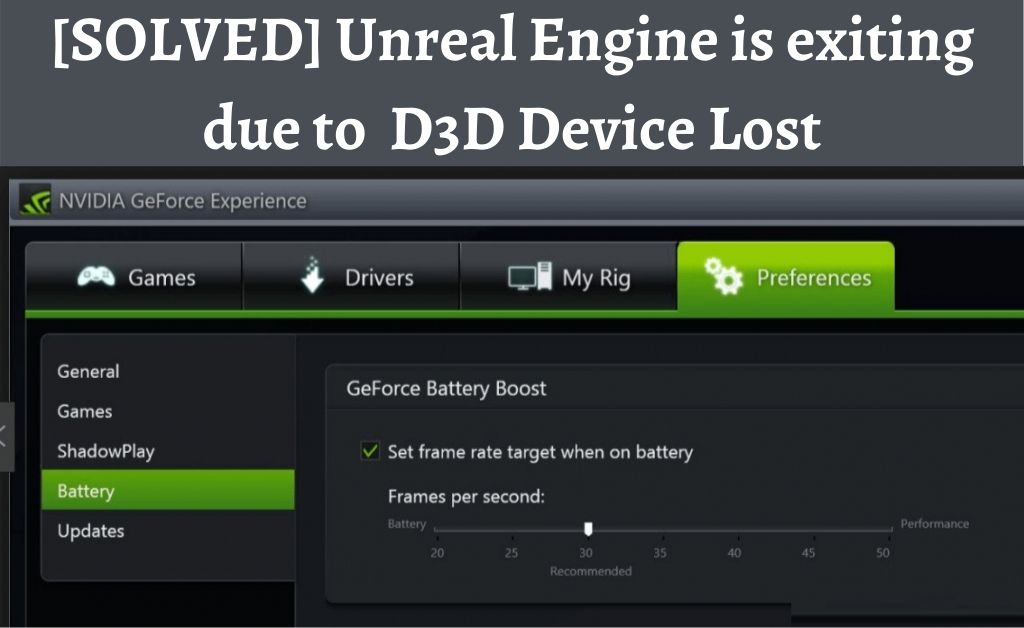The “Unreal Engine is exiting due to a D3D device lost” error appears when the unreal engine exits automatically while playing a game. On the other hand, it is also known as a low-level fatal error. In this type of situation, your computer is unable to search and find the D3D device. According to the experts, the issue is quite common and poses no harm to the computer.
The primary cause of this error is faulty graphics or hardware component synchronization. Further, the outdated real engine occurs when the game engine is unable to build communication with all the necessary system components. In addition to that, there are also other critical reasons behind it. So, let’s get to know about them and how to resolve it.
Coming to the anti-virus software installed, it blocks the unreal engine, sometimes, and that might lead to the issue. The graphics and other drivers also become outdated since you haven’t updated them for a long time. If you use a gaming platform like Steam, then the incomplete or corrupted Steam files are responsible for it. To fix the error, follow all the effective troubleshooting processes that are given below.
-
Table of Contents
The New Version of Engine, OS & Gaming Platform
Downloading the new version of these three components might help you to fix the situation when the D3D device lost. First, you have to focus on the engine update. In the game launcher, you get access to the game library. As you see “Add Version”, click on it to initiate the download of the engine’s new version. The elapsed download time will depend on the speed of your internet connection.
Updating the Windows process is quite easy. The “Update and Security” in the Settings will help you find the available updates. Initiate the process and wait for the download to complete. The installation of updates will require a computer reboot. Now, coming to the section of Steam, the process is quite straightforward. Visit the official website of Steam, download the new setup file and install it.
-
Turn off the Game Booster
The Game Booster is generated through the graphics card that uses most of the system resources. During the compile and runtime of a game, the booster uses all the resources to give an immersive gaming experience without any type of lags. But, sometimes the D3D device lost error might show up.
So, the solution is — turn off the booster. The application that gets installed along with the graphics card has this option. Amongst the four tabs, select “Preferences” and click on the “Battery” option. According to your system configuration, select the desired frames per second.
-
Interchanging the Graphics Preferences
The default graphics preferences come from the dedicated graphics card that is situated on the motherboard. When you add an additional graphics card to your computer, sometimes the D3D device lost issue might take place. Therefore, you have to calculate and interchange the graphics preferences by balancing both the dedicated and external graphics. No matter what graphics card you use, the graphics application will help you to do that. Follow the on-screen instructions to finish the process.
-
Disable the GPU, temporarily
The GPU is also known as the onboard graphics that might create issues while playing a game on your computer, a D3D device lost is one of them. So, the straightforward solution is to turn it off. After getting into the Device Manager window, search for the graphics card option, right-click on it and disable it. Now, run the game and check whether the error is occurring or not.
-
Turn off Anti-Virus application for Sometime
The antivirus application is installed to protect your computer from all kinds of threats. The dedicated firewall is very strong and it also restricts certain games from running properly. For this reason, the D3D device lost error occurs. Just turn off the real-time protection and hopefully, you will not face any error while playing any game.
-
Stop the Overclocking Feature
When the clock rate increases during a game’s runtime are called the overclocking feature. When this happens, the temperature of the processor increases by 10%. However, there is an attached exhaust fan to cool down the processor so that it can work normally. But, according to several experts, disabling this overclocking feature will not only prevent the heating of the processor but also can eliminate the D3D device lost error. Through the dedicated graphics card application, you can disable this feature.
-
Re-Installation of the Graphics Driver
First, you need to clean the registry and other paths for the fresh installation of the new version. After that, follow the highly recommended process that is present in the dedicated graphics card application. Now, you need to understand that if some of the graphics system files are corrupted, then the highly recommended cleaning process will clear the previously corrupted files.
As usual, visit the Device Management window, find out the list of the installed graphics card, right-click on it and update the driver. After installation, restart your computer to complete the process.
-
Minimize the Full-Screen mode
Of course, you play your desired games in the full-screen mode for a better viewing experience. But it consumes most of the system resources as well as the volatile memory. That is why the occurrence of the D3D device lost error is not uncommon at all. To this problem, the simple solution is to disable the full-screen mode. When the game automatically starts in the full-screen mode, press the Esc key from the keyboard and it will return to the normal frame.
What is the Role of DirectX?
DirectX from Microsoft Corporation is one of the supportive features that helps you to play the game on your computer. If the files of the DirectX get corrupted, then there is a high possibility that the D3D device lost error can occur. So, the solution is to reinstall it, download the setup file maintaining the system compatibility.
After that, with the help of the graphics card application, synchronize your CPU. After some time, enable the full-screen mode and check whether the issue still persists or not. If not, then once again, disable the full-screen mode and keep playing your desired game.
Lastly…
Before starting a game or any other application, always try to troubleshoot the hardware. In addition to that, clear up all the cache files from the system and scan for any type of viruses to avoid the D3D device lost error and other complications. As per the gaming and tech experts, your gaming session must be free from errors to enjoy online games.
Frequently Asked Questions:
What is a D3D file?
GameMaker uses a 3D model file to create 2D and 3D games; it maintains a model mesh that may be texturized and is used to load game components like buildings, monsters, and stuff. Only the Pro edition of GameMaker allows 3D models.
What causes D3D device lost?
According to Unreal Engine developers, this problem typically arises when the computer’s graphics or hardware components are not properly synchronized with Unreal Engine, causing it to fail to function with D3D devices.