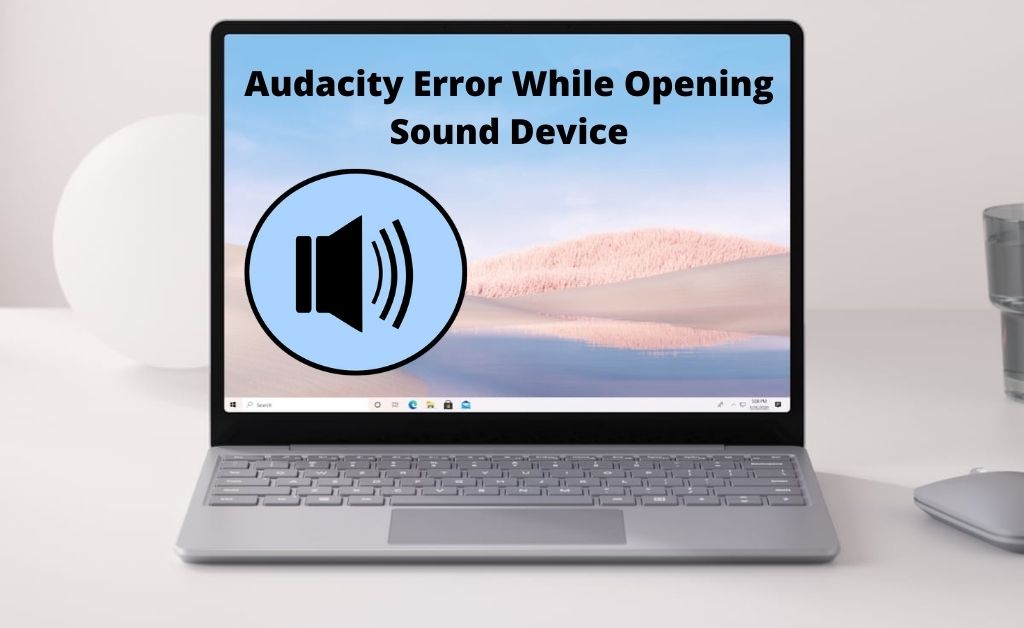Audacity is an audio editing and recording application widely used by audio content creators. Sometimes, it also faces trouble, such as an Audacity error opening sound device. This error generally appears when you are trying to record sound via this application. Don’t worry, there are solutions for fixing the error.
Before hopping to the solutions, let’s have a look at the causes behind the error. Some of them are unexpected unplugging of external mics or any other sound input devices, force stopping the external sound devices, improper audio settings, software incompatibility and others.
Table of Contents
Audacity Error Opening Sound Device — Let’s Resolve It
Before you begin, ensure that all the sound input and output devices are working properly. In addition to that, clear the system cache files to avoid any type of complications while implementing the solutions.
-
Check the External Sound Devices (for Desktop PC)
If the external sound devices are not plugged in properly, the Audacity error opening sound device can take place. So, you need to re-check the available connected devices, associated with your computer. This process of verification will only come in handy if you are using a desktop computer. If any external sound devices are not plugged in properly, then do so.
-
Verify the Activation of External Sound Devices
Are the external sound devices connected to your PC turned on? You need to look at this matter when you face an Audacity error opening a sound device. Investigate this matter, and if any external devices are turned off, enable them at once.
After that, move on to the system playback devices section. Search for the Speaker/Headphones icon and enable them. Your next step will be to navigate through the Recording tab and enable the Microphone.
-
Audacity Audio Device Settings: Correct Configuration
Edit the Preferences in the Audacity application and navigate to the Devices section. Make sure that the host field in the application is already set to Windows WASAPI. Now, click OK and save the changes. Hopefully, the Audacity error will not occur again.
-
Deactivate the Software Playthrough Input
You must not enable the Audacity playthrough input built-in function during the time of recording any audio. If the feature is still running, an Audacity error opening sound device may take place. Seek the Preferences option by navigating through the application. Now, opt for the “Recording” option, under the “Playthrough” parent function, and uncheck the “Software playthrough input”.
-
Resolve Drivers Errors with an Update
Without the help of the installed audio drivers, you cannot listen to any sound on your computer. Similarly, the Audacity error opening sound device might take place due to the corrupted audio drivers. You should replace these damaged drivers as soon as you detect them. The system manufacturer’s support page has the new and updated sound drivers, you can install them manually.
On the other hand, you can also download them automatically. The option for Windows Update or downloading a third-party application is always available for you in terms of the automatic driver update.
-
Audio Endpoint Builder Service
The Audio Endpoint Builder Service solely belongs to the OS that you are using. If it doesn’t function properly, an Audacity error opening sound device takes place. Restarting the service might be effective. Simply, navigate through the Services window and find out the Windows Audio Endpoint Builder service and restart it. After that, close the Services window and go to the Audacity application. Try to record audio and check whether the issue is still present or not.
-
Testing the Audio Sample Rate
The high clarity of your system’s audio sample rate will reflect the sound output quality and recordings. Therefore, go to the Audio section and check whether the sample rate is at its highest level or not. If still the issue of Audacity error opening sound device persists, then reduce the rate. Hopefully, this trick will work.
Audacity Corrupted? What’s Next?
Apart from the Audacity error opening sound device, it’s obvious that you might face some other errors as well. If this type of situation occurs, then the application might be corrupted. The solution is quite easy. You have to first remove Audacity from your computer. After restart, get another fresh and new executable file of Audacity and install it.
Are the Headphones/Headsets Working well?
Issues in the output devices like headphones or headsets can restrict you and lead to Audacity error opening sound devices. Therefore, seek help for multi-media playing devices to check the proper functioning of your headphones/headsets. If you find them faulty, check the warranty card and rush to the nearby authorized servicing centre for repair or replacement.
Frequently Asked Questions:
How do you fix errors on Audacity?
How do I change the playback device in Audacity?
Is Audacity a spyware?
Software for audio editing Audacity has disputed charges that it has turned its new privacy policy into “potential spyware.” Audacity maintains that software updates and issue reports are the only data it exchanges with its users.