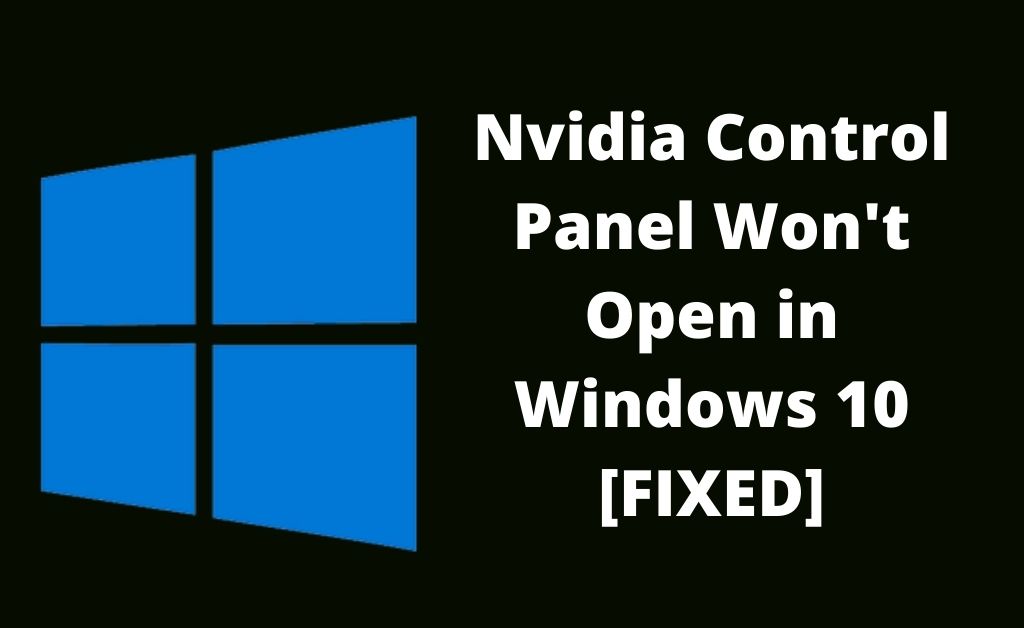Nvidia manufactures top-notch graphics processing units but, despite being the most popular one, it has certain drawbacks. Some of the users often report that the Nvidia Control Panel won’t open.
This situation usually appears when users use an outdated version of the graphics driver against the Nvidia graphics driver.
Some of the affected users claim that at the time of setting up the SLI on their devices, they find this error.
Due to this error, you may not be able to access the Control Panel. Under this circumstance, you may also find that the active window begins crashing randomly.
Fortunately, there are some of the effective fixes that can help you settle this error with ease. Here, in this article, we will be going to discuss some of the reliable fixes.
Table of Contents
Prominent Causes of Nvidia Control Panel Won’t Open Windows 10
There are different kinds of approaches in which you can face such an Nvidia error. Hence, before proceeding with the troubleshooting section, you must be conscious of the preliminary factors of the error.
It will be quite easier for you to troubleshoot the Nvidia error if you already know the major causes behind it. Therefore, check out the undermentioned section and identify them.
- The foremost reason for the problem can be outdated device drivers.
- Besides, there can be a compatibility issue with the Nvidia Control Panel.
- Also, if you are running an obsolete version of the graphics driver, then encountering such an error is quite a common event.
- Last but not least, there can be an error with the Windows OS that can trigger the error.
Now, you are well aware of the various reasons for the Nvidia Control Panel error. Therefore, let’s proceed with the next section to get the most authentic workarounds for this error.
Get the Accurate Solutions for Nvidia Control Panel won’t Open
Through you will find several troubleshooting methods for the Nvidia error, but yet not all of them can give you satisfactory results. Here, in this section, we have put together some of the selected ways that will surely benefit you in fixing the issue with ease.
But, before proceeding with the troubleshooting section, you need to be sure that the Nvidia Control Panel is not hidden.
Install the Updated Version of Nvidia Graphics Card Driver
This is the preliminary way that you should apply to fix the Nvidia error. Most of the users have encountered this error due to the corrupted or outdated graphics driver.
Therefore, if you are using an old version of the graphics driver, then it loses compatibility with your device. As a result, such kind of error appears.
Thus, install the updated version of the Nvidia Graphics driver. Go through the steps to get the updated version of the Nvidia graphics driver.
Step 1:
At first, press the Home key along with the R key altogether to invoke the Run window. Write “devmgmt.msc” into the Run dialogue box and hit the Enter key to execute the command.
Step 2:
After executing the command, you will find the Device Manager window that comes up on the screen. Under the Device Manager window, expand the Display Adapter section and locate the Nvidia Graphics Driver. Right-click on it and choose the Enable option from the queue.
Step 3:
Now, you require to right-click on the graphics driver and choose the option “Update Driver Software” from the appeared menu. After that, let the Windows search and download the appropriate version of drivers for your device with the sid option clicked.
Step 4:
After finishing the above steps, if you still find the same issue, then hit the “Update Driver Software” from the menu. But this time, you need to choose the “Browse My Computer For Driver Software” option from the appeared menu.
Step 5:
Next, click “Let Me Pick From a List of Device Drivers on My Computer” option and choose the compatible driver from the given list for your Nvidia Graphics Card. Hit the Next button to proceed further.
Let the above procedure complete and reboot your device to save all the new settings.
Stop the Nvidia Display Container Process
At times, some technical errors appear on your device that can trigger problems with certain processes. You can easily resolve this matter by ending the Nvidia Display Container Process.
- Firstly, launch the Task Manager by pressing the Shift+Ctrl+Esc. Once the Task Manager window opens, find the Nvidia Display Container process.
- Once you find it, right-click on it and select the “End Task” option from the resultant menu.
Once you perform the above two steps, the Nvidia Display Container Process will restart automatically. Invoke the Nvidia Control Panel after that.
Make Sure that the Important Services are Running
To function your system accurately, certain services require to be running. A similar thing goes for the Nvidia if you can not launch the Nvidia Control Panel. Perhaps the important services are not properly running.
To get rid of the situation, it is a smart choice to re-enable the required services. You can perform this task by following the steps below.
- Primarily, press the Windows key and R key simultaneously. Then, type “services.msc” into the Run dialog box. Afterward, hit the Enter key to run the command.
- Once the Service window opens, look for the Nvidia Display Container LS. After locating it, double click on it and hit the Properties option from the appeared menu.
- Then, set the Startup type to Automatic and hit the Start button from the queue menu.
- Hit the Apply and OK button to save the new changes. Afterward, go to the Nvidia Network Service Container and set the Startup type to Automatic. This process will enable all of the required services.
Disable Fast Boot Option
Fast Boot is a useful feature that comes up with Windows. It will enable your device to boot faster. But, sometimes, this feature can cause several issues including the one where the Nvidia control panel won’t open Windows 10.
So, it is recommended to disable the Fast Boot option and check whether the error gets removed or not.
Step 1: To begin the process, you need to press the Home key along with the S key to open the Power Settings window. Then, select the “Power & Sleep Settings” from the queue menu.
Step 2: Navigate to the Additional Power Settings window and click on “Choose What the Power button Does”.
Step 3: After that, tap on the option “Change Settings that are Currently Unavailable”. Next, locate the “Turn on Fast Startup” option. Once you find it, click on it and hit the checkbox to remove the checkmark.
Step 4: Here, you need to hit the Apply button. Post that, hit the Ok button to save the new changes.
Ending Note
We hope, after attempting the above methods, you will be able to resolve the Nvidia control panel won’t open error. The above-mentioned methods will also help you avoid such an error in the near future.
If you have further queries regarding the Nvidia Control Panel, then you can post your difficulties in the comment section below.
Frequently Asked Questions:
How do I open Nvidia Control Panel in Windows 11?
How do I pull up Nvidia overlay?
How do I restore Nvidia control panel?
1. Select Nvidia Control Panel with a right-click on your desktop.
2. Select Manage 3D Settings from the drop-down menu.
3. Click Restore Defaults in the upper-right corner.