The DX11 feature level 10.0 error will take place when you play games like Fortnite, PUBG or ARK. This error simply means that there is an issue in the graphics card driver. If the graphics card is missing or backdated then you can face issues while playing. In that case, you have to update the graphics card.
Sometimes, this error can trigger issues in Direct X. In certain cases, for using an incompatible graphics card that doesn’t support the feature level 10.0 can cause this issue. However, if you are facing issues at the time of [playing, it would suggest you move to the next section to overcome the issue.
Table of Contents
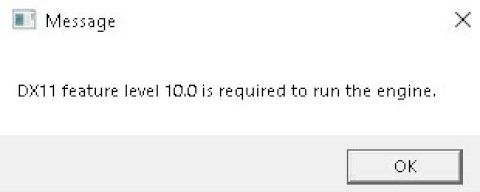 Why is the DX11 Feature Level 10.0 Required to Run the Engine?
Why is the DX11 Feature Level 10.0 Required to Run the Engine?
You will mostly get the error if there is no Direct 3D hardware feature level inserted in the device. This indicates that the game is unable to start for not suing the direct 3d level.
Solutions on DX11 Feature Level 10.0 are required to run the engine
It is quite disturbing to get popup messages at the time of playing the important battles in the games. So to avoid getting the message you have to apply the below-mentioned methods as it is stated below.
Method 1: Get the Latest Graphics Card
In most cases, the faulty graphics card is the main reason behind this error. In that case, it is necessary to update the graphics card in the operating system. To do that, you have to do the below-mentioned steps:
- First, move to the Start button. Now, click on the Start search box.
- In the search box, you have to write “Device Manager.” Hit the Enter button next.
- From the selected result, tap on the device manager.
- When the device manager window will pop up on the screen, you will see the list of the devices.
- Search for the graphics card name and tap on it. Go for the “Search automatically for updated driver software” option.
- Now, right-click on it and from the drop-down menu and choose the “Update Driver” option.
Now the Windows system will search for the latest graphics card that will be compatible with the device. But if the windows system fails to do that, you have to go to the manufacturer’s website and go through the onscreen instructions to get the latest version of the graphics card in the device.
Now, try to play the games and check if the message is still popping up while playing. If the errors are still there, you have to move to the next section.
Method 2: Install the Latest DirectX
If the directX is not compatible enough with the windows system, you have to install the latest version of Directx. And for doing that, you just need to follow up on the below-mentioned instructions. And if you don’t know how to check the Directx version and feature level in the device, you have to do that check that by doing the following steps.
How to check the Directx version and feature level
To check it, you just need to go through the below-mentioned guideline.
- Hold the windows and the R keys together. This will open the Run dialogue box.
- In the Run dialogue box, write “dxdiag”. Hit the Enter button to open the window.
- In the DirectX Diagnostic Tool window, you will see all the details about the directX.
- From that window, move to the System Tab. Next, search for the DirectX version.
Note: The DirectX should be Directx 12 version.
- You can even check the feature labeled by tapping on the Display section.
- In the Display tab, check if the DirectDraw Acceleration, Direct3D acceleration the AGP texture Acceleration options are enabled.
Note: If the options are disabled, you have to enable those or else you might face issues at the time of playing the matches.
How to Update the Directx and Feature level in windows system?
In Windows 10, Windows 8 and even in windows 8.1, just updating the windows system will help you to get the latest version of DirectX on the device.
Or you can even go to the Official website of Microsoft For getting the latest version of DirectX for the Windows system.
Method 3: Install the Platform update KB2670838
You can fix the driver issue by uninstalling the platform update KB2670838. But only the window 7 users can apply this method. Windows 7 has an additional platform update in order to activate the DX 11 Feature Level 10.0. And to enable that, you have to do the following steps:
- Go to the official website of Microsoft.
- From the, tap on the “Download” button to update the KB2670838 platform.
After updating the KB2670838 platform, restart the device and you will be able to play games like PUBG and Fortnite.
Method 4: Update the Windows System
Sometimes using the backdated Windows system can conflict with the Direct X. And in certain cases, you have to update the Windows system. To update Windows 7,8, 8.1 and 10, you just need to follow the below-stated instructions:
- Go to the Start Button. From there, go to the search box.
- In the Search box, write “Update” and from the list of options tap on the “Windows Update”.
- Further, you have to click on the “Check for Updates” option.
- Wait until the Windows system searches for the latest update for the device.
- If there are any updates available for the device, you will get a message.
- Tap on the update message when you see it to install the latest update on the device.
- Next, check the update box and then tap on the “OK” button.
- Lastly, click on the ” Install Updates” option.
After updating the Windows system, open the games and we can assure you that you won’t get any DirectX-related popup messages further.
