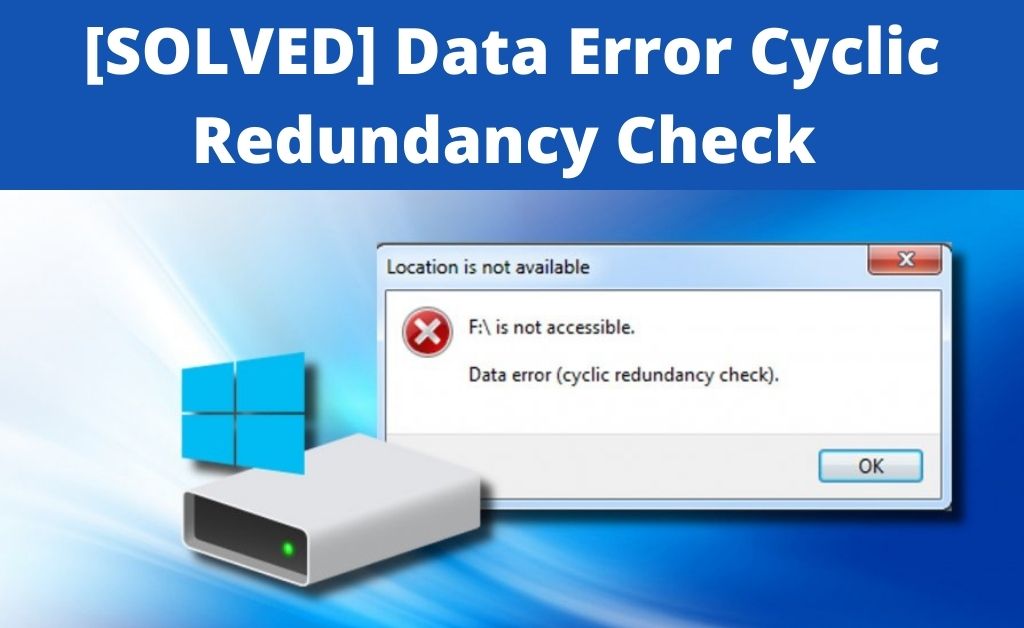“Data Error (cyclic redundancy check)” error message generally appears while you are trying to copy files to the hard disk and accidentally the raw data gets misconfigured.
Basically, it is an error-detecting code that is used to verify the data of the system and to detect the changes in the drive connected with the system.
This error indicates that there is something wrong with the hard disk or with the files of the system. Furthermore, due to the misconfigured files, corrupted registry files, cluttered disk, unfinished installation of any program you may also face this issue.
If you are also stuck with the same error and unaware of how to solve it, then go through the section hereunder carefully.
Table of Contents
Data Error Cyclic Redundancy Check Resolved-3 Easy Hacks
There are several ways to solve this error, so first, you can try to copy the files to another drive to check if it helps you to solve the problem.
After doing this, if you see that the error notification “Data Error (cyclic redundancy check)” is still appearing, then you can move on to the further ways described below:
Fix 1: Using CHKDSK Utility
Repairing the hard disk can help you to solve this problem. You can run the CHKDSK utility to repair the hard disk of the system. It will check the integrity of the hard disk and solve logical system errors and bad sectors of the files.
How to Run CHKDSK Utility on Windows 10?
- First, connect the storage device to the system.
- Then, press the Q and Win key both at the same time from the keyboard.
- Type “cmd” in the input field and right-click on the ‘Command Prompt’ option.
- Afterward, choose the ‘Run as Administrator’ option from the list.
- Now, type “chkdsk X: /f” in the command line (change ‘X’ with the letter of the media storage device).
- Hit the Enter key from the keyboard to execute the command.
Note: Alternatively, you can also run the command “chkdsk X: /F /X /R” to scan and repair the errors of the hard drive.
- Now, wait for a few seconds until the CHKDSK utility repair the errors of the hard disk.
Once you complete the repairing process, re-connect the storage media to the computer. Try to access it from File Explorer.
Now, if you are able to access the data without any problem on Windows 10 PC, then copy them to a safe location of the computer.
But, if you see that you are unable to access copy the files, then you can perform the other ways described below.
Fix 2: Run System File Checker
SFC or System File Checker can help you to repair the corrupted system files of your computer. It will locate the damaged files and repair or replace them with a new one. So, you can run this to get rid of this error.
Here’s how to do this:
- First of all, connect the storage drive.
- Then, go to the Start menu and type “command prompt” in the search bar.
- Right-click on the ‘Command Prompt’ option and select the ‘Run as Administrator’ option from the list to run the Command Prompt with admin privilege.
- Next, type the command “sfc /scannow” in the command line and hit the Enter key from the keyboard to run this.
- Now, wait for a few times. It will take a minimum of 15-20 minutes depending on the volume and size of the drive.
Once you complete the scanning process, restart the system to apply the changes. Now, you can try to copy files, once again to check if the error is fixed. Else, you can perform the next solutions stated below.
Fix 3: Format the Drive using DiskPart
According to some users, they have solved this issue by using the diskpart command. Diskpart is a powerful tool that can help you to repair the corrupted driver of the system.
The usage of this tool can cause damage to the system. So, be extra cautious while using this tool. Here are the steps you can follow to use the diskpart command:
- In the beginning, navigate to the Start menu. Type “diskpart” in the search bar and right-click on the search results.
- Choose the ‘Run as administrator’ option to open it with admin privilege. Then, type the list of disk commands in the command line. Press Enter to identify all the available devices.
- Afterward, type “select volume x” to choose the problematic driver of the system (replace ‘X’ with the volume number assigned to the device).
- Next, run the commands given below:
-
- 1st: clean
- 2nd: select partition 1
- 3rd: activate
- 4th: format FS=NTFS label=x quick (replace ‘X’ with the new drive)
- 5th: assign letter=Y (replace ‘Y’ with the letter that you want to assign to the device)
- After running the above commands, you can exit from the Command Prompt window and then restart the system to save the changes.
Now, you can check if the error is resolved. These 3 solutions are the most recommendable ways to solve this error.
Hopefully, after applying the above methods in the exact sequence provided, you can get rid of this issue. If you want to read more about such topics, you can follow our website regularly.
Frequently Asked Questions:
How do I fix cyclic redundancy in CMD?
What is error cyclic redundancy check?
How do I fix CRC mismatch?
1. Computer restart.
2. External drives reconnect.
3. Retrieve the file.
4. A new copy is requested.
5. Install the most recent updates on the operating system.
6. Scan the drive.
7. Use chkdsk to scan the drive.
8. Safe mode install.