Like any other Operating System, Windows 10 also has this Airplane mode feature in it. The Flight mode allows you to save your laptop’s battery and work in offline mode. But, sometimes, your computer might accidentally stop working and Windows 10 Stuck in Airplane Mode.
In some cases, you will see that the Airplane mode is on and doesn’t turn off easily. This disables the Internet connection and other features on Windows 10.
We have the solutions to fix if Windows 10 stuck on Airplane mode. The detailed steps are as follows.
Table of Contents
Social Interactions
windows 10 is shit, im stuck on airplane mode and can’t turn it off
— Dan (@Verquill) June 9, 2017
@Windows @windowsdev My Lenovo PC with Windows 10 has airplane mode on, disabling wifi and bluetooth and it is stuck. It won’t come out of airplane mode no matter what I do. Advice?
— Levi (@LeviKelderhouse) February 23, 2018
Solutions to Apply when Windows 10 Airplane Mode Stuck
Below are some effective hacks that can get your Windows 10 unstuck from the Airplane Mode:
Note: When you can’t turn off the Airplane mode, then you need to restart your computer. Sometimes, this simple trick can solve such a problem on Windows 10. If the problem persists, try any of the following methods.
Switch off Airplane Mode Correctly
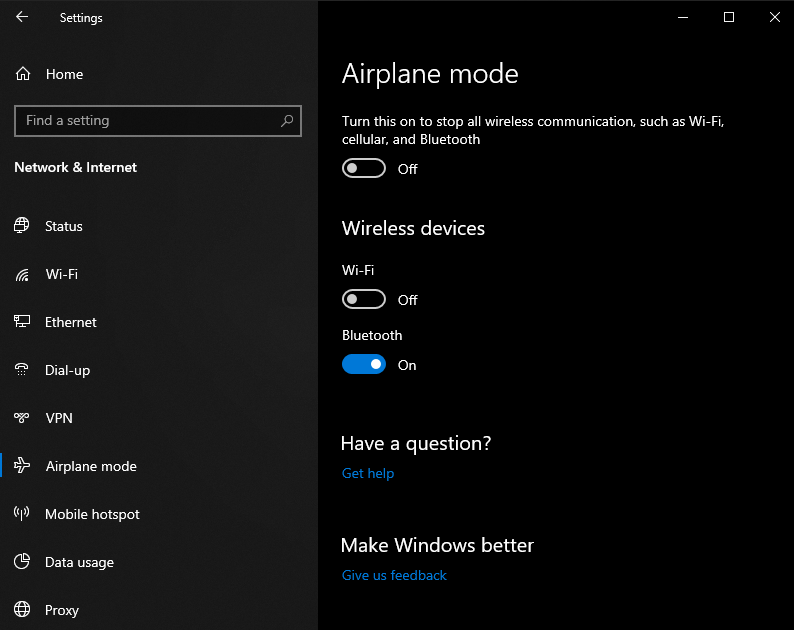
All of a sudden when your computer’s Airplane mode turns on, take time and switch off the feature correctly. You can also use the notification icon that is present in the taskbar to disable it. So, click on the notification area and a list of options will appear after that. You may find that the “Airplane Mode” is active. Click on it to deactivate the mode.
You can also turn it off from the “Action Center” in the “Settings” option. For this, you can use a particular dedicated key present on the keyboard.
Reset the Network Settings
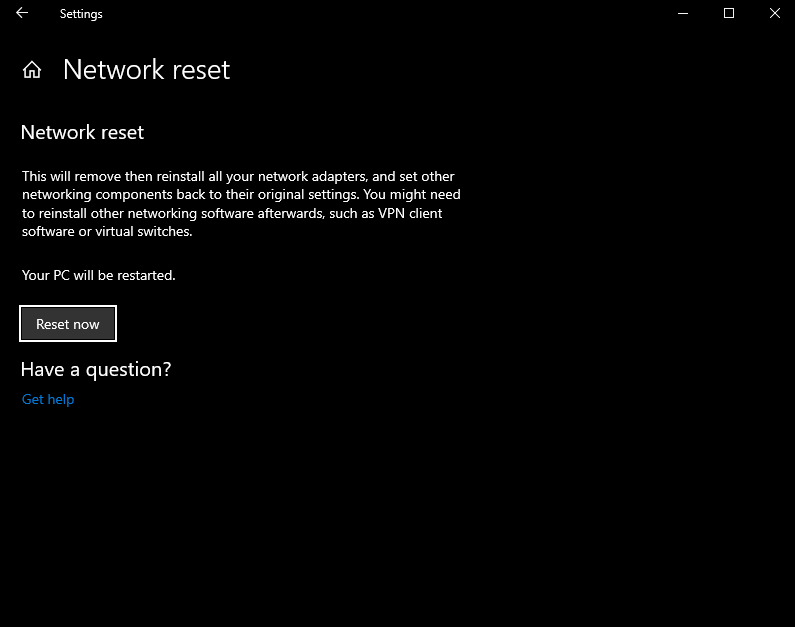
Resetting the network settings of your computer is an easy way to solve the situation where Windows 10 stuck in Airplane mode. It will help you to fix most of the wireless network problems along with the Flight mode issue.
Note: This solution will delete the WiFi network name, password, Virtual Private Networks, and Ethernet networks.
Hence, before performing this operation, note down all of the network credentials somewhere else and then follow these steps.
- Start the Windows “Settings” from the “Start” menu. You can also use the alternative method by pressing the “Windows Key+I” tabs.
- Find and click on the “Network and Internet” option and its dialog box will appear on the display.
- Scroll down and then select the “Network Reset” option. After that, the confirmation screen will appear on your display along with the “Reset now” button.
- Click on the “Reset now” tab and wait for some time till the entire settings get reset.
Thereafter, restart your system and hopefully, the Airplane mode will turn off automatically.
Start Radio Management Services
All of a sudden, the Radio Management Service might turn off, due to which Windows 10 Airplane mode stuck. In order to fix this irritating problem, you need to follow these steps carefully.
- Press the Windows icon+R, which will open the Run dialog box in your Windows 10 computer.

- In the box, type “services.msc” and press the Enter key to open the Services window. Proceed further by scrolling down and find the “Radio Management Service”.
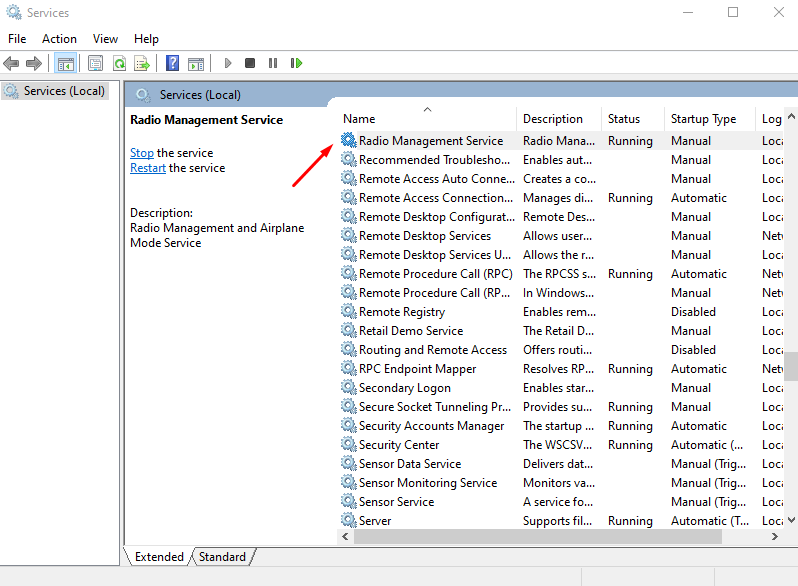
- Before that, make sure that the Service status is still showing “Running”. If it is not running, then right-click on it and select “Start”.
- Once again, right-click on it and choose the “Properties” option. Then go to the “General” tab and select the “Automatic” option under the “Startup type”. Next, click on “OK” to save these changes.
We hope this will solve the issue when Windows 10 stuck on Airplane mode.
Verify Network Adapters
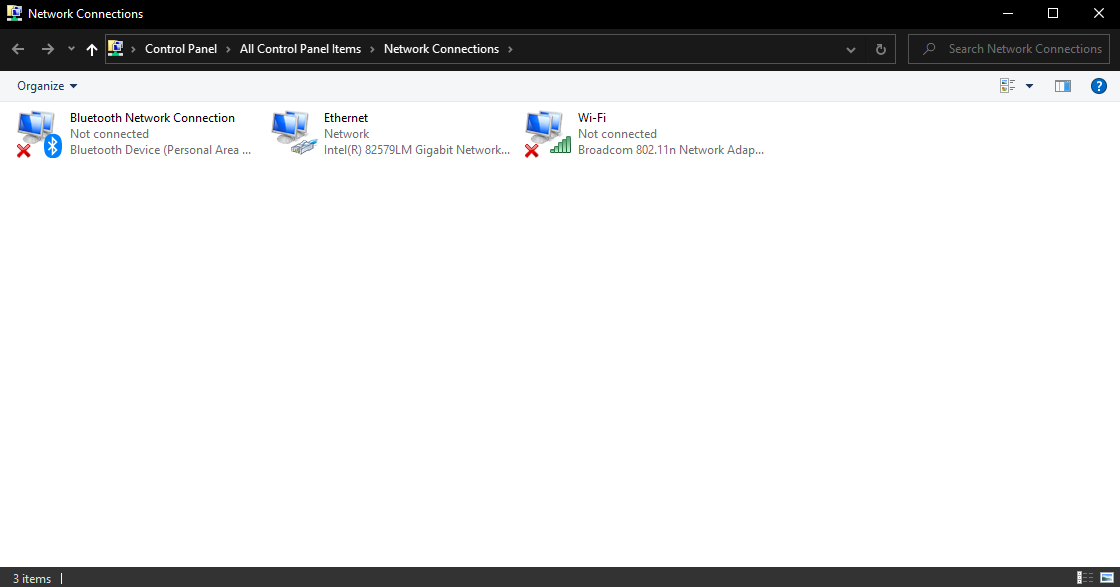
When you scan your network adapters, it might lose some necessary files if it is affected by any viruses. So, its best to verify the network adapters by checking their status on the Device Manager. To do so, follow the steps that are cited below.
- Go to the Start menu icon and right-click on it to open the Device Manager.
- Find the “Network adapters” option, click on it and find the WAN Miniport containing a yellow mark beside it. You need to repair this port as soon as possible.
- Now, select the Miniport and right-click on it to update the driver. After that, stick to the on-screen instructions that will appear on the screen.
- If the problem persists, click on “Scan for Hardware Changes” and then update the driver files along with other components. It will show yellow exclamation marks, which indicates some issues.
After you detect the problematic network adapters and reinstall them, we hope it will solve the Airplane mode issue.
Alter the Startup Type
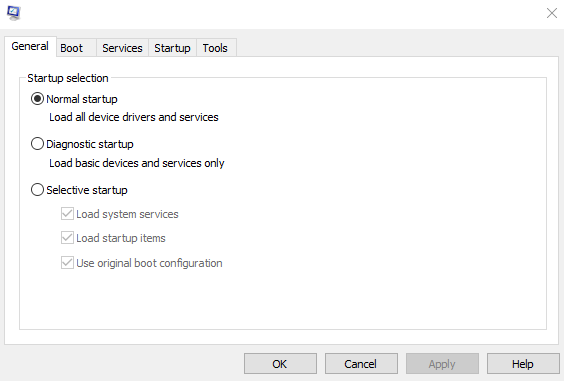
You can also get Windows 10 unstuck from the Airplane mode by altering the Startup type in your Windows 10 computer. In order to solve it, follow the instructions which are given below.
- Launch the Run dialog box by following the steps discussed above. Type “msconfig” and then hit the Enter key.
- Another dialog box will open where you will see the “General” tab. Under the “General” tab, change the settings of Startup selection to the “Normal” mode.
After that, restart your PC and hopefully, you will be able to get out of the Airplane mode successfully.
Make Changes in Power Settings
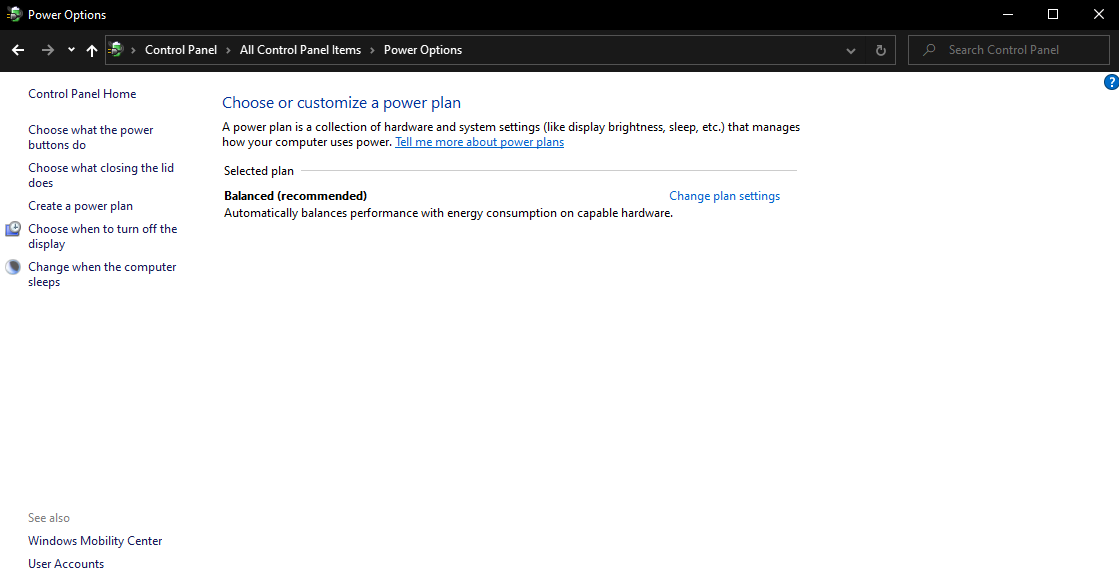
Power settings of your Windows 10 computer might be the reason that can create disturbance in its Airplane mode. In this case, your computer may not turn on at all and stay in sleep mode.
To avoid such complicated situations, you must make some necessary changes in the power settings. Here are the steps to make the changes.
- Right-click on the Start icon and choose the “Device Manager”. Now, go to the “Network adapters” section and right-click on it to select the “Properties” option.
- Next, you will see the “Power Management” tab and a checkbox beside it. If a tick is present in the box, uncheck the “Allow the computer to turn off this device to save power” option.
- After that, click on “OK” and restart your computer to save the changes.
In case, you are still stuck with the Flight mode on Windows 10, go through the remaining fixes.
Check the Security Software
When you use an antivirus, antimalware or any antispyware, few of them contain strict restrictions in their security shields. These restrictions might hamper your PC’s Airplane mode and make it stuck.
To resolve this issue, all you need to do is to check for an update for your security software. If an update is available, download and install it.
You can also try disabling your security application for some time and then try to turn off the Airplane mode. After that, restart your system to see whether the problem is solved or not. If the Flight mode turns off, the issue was with the antivirus software.
Troubleshoot Network Connection
Windows 10 Operating System offers a built-in troubleshooting procedure that can fix any error in the wired or wireless network. The launching procedure of the Windows 10 troubleshooter is given below.
- Open “Settings” and choose the “Update and Security” option. As the Windows Update dialog box opens, select the “Troubleshoot” menu on the left pane.
- Below the “Internet Connections” section, you will see the “Run Troubleshooter” button. Click on it to start the troubleshooting process.
- Wait for some time to finish the task. Then restart your PC and hopefully, it will turn off the Airplane mode.
We hope that all the above steps will help you to turn off the Airplane mode in your Windows 10-based PC.

