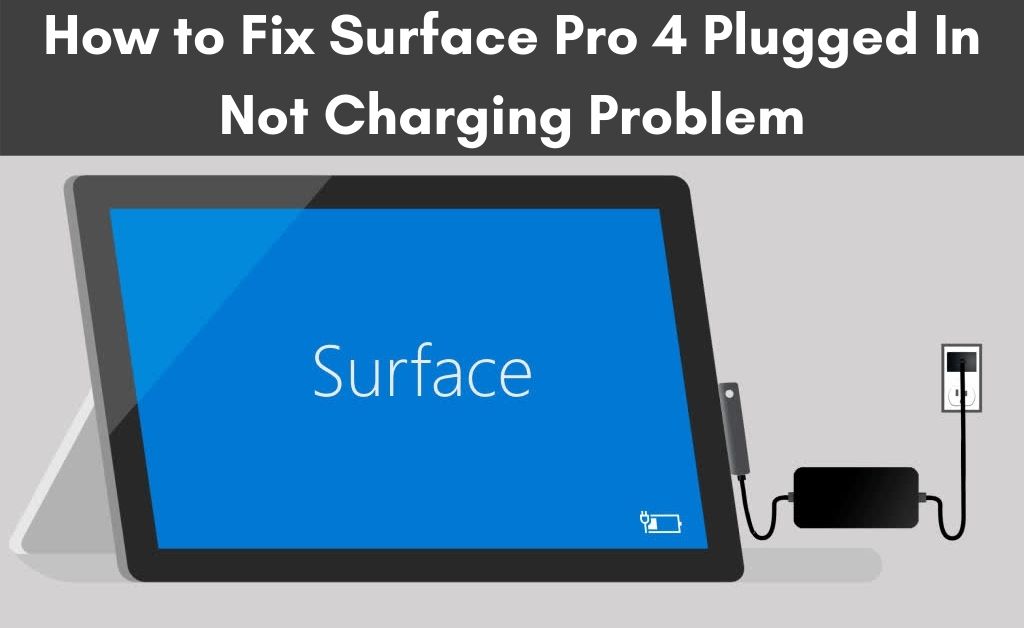Often, you can come across situations when Surface Pro fails to charge itself. It is indeed a very frustrating situation. The problem lies either with the charger or the battery itself. However, in most cases, such issues are easily solvable. You can fix it all by yourself without needing any professional assistance.
Here, we are going to discuss what you should do if you face Surface Pro 4 plugged in not charging error. Users have often reported that their Surface Pro 4 is plugged into the electrical outlet but, not charging. This is a common problem with these devices and thankfully, it can be solved in a jiffy.
Table of Contents
Reasons Why Surface Pro 4 Plugged in not Charging
There are no definite reasons that are responsible for causing this problem. However, we can list some of the probable reasons that can cause Surface Pro 4 plugged in not charging issue.
- Sometimes, the battery may have drained entirely. So, if you have been using the device for a long time without charging it, the battery can exhaust completely.
- The charger might have been damaged, which you can easily check from the small white LED light.
- The power adapter may be loosely connected to the electrical source.
- Lastly, the battery may have been damaged or overcharged.
How to fix the Surface Pro 4 Battery Plugged in not Charging Issue?
Here, we have listed a few ways to deal with the Microsoft Surface Pro 4 plugged in not charging error.
1.Force Shutdown and Restart
This is the first step that you can try. It is also the simplest fix trick to troubleshoot charging issues.
Press and hold the Power button for about 10 seconds. You will see the Surface Pro 4 shutting down and then again restarting on its own.
If this does not happen, then try and press the Power button for 30 seconds and release it. Now, press and hold the Volume Up and the Power button for 15 seconds. If you don’t get to see the Microsoft logo reappearing on the screen, you can continue with this solution.
Now, on releasing the button, wait for 10 seconds. Then, press and release the Power button. You will see the Microsoft device booting up.
2. Shut Down and Charge the Device
If you are facing charging issues, try shutting down the device and then charging it.
For this, first, go to the Start button. Select Power and choose Shut Down. Your device will turn off. Now, connect the device to a power source via the charging cord. Keep it in that condition for 30 minutes and turn on the device.
3. Check Power Indicating Lights
One of the major reasons for your device to face the charging issue is a damaged charging cord or loose connection of the adapter. This can be detected by checking the charging light’s status on the charger. There can be three situations:
- If you find the light to be off, you must mount the charging adapter properly to the plug point.
- In case, your device’s LED light flash constantly, we recommend using an authentic charger from the Surface Pro 4 manufacturer. You can also try to restart your device or plug the charger at some other point.
- If your charger is in good condition, the charging issue can take place due to the supply unit.
4. Make Sure Windows is Updated
If you are using an outdated version of Microsoft Windows, then it might be the reason why your device isn’t charging while being plugged in. Fresh versions of Windows often come with several fixes, which might help you deal with this issue. Hence, update your OS to fix such charging errors.
5. Update Battery Driver
Problems with a charger can also take place if you are using a wrong or outdated battery driver on your Surface Pro 4. Hence, updating it might help to deal with the issue. Here’s how you can update the battery driver on your device:
- Select Device Manager from the Start menu
- Now, double click on the ACIP -Compliant Control Method Battery.
- Choose the Driver tab under battery properties. This will display the current status of the battery driver.
- Select the “Update Driver” button. Also, choose “Search automatically for driver software updates”. This will help you to install the proper driver software from Microsoft’s database.
- After this, “Windows has successfully updated the driver software” message will appear.
- Finally, when you have updated the battery driver, you should restart the device.
In conclusion, Surface Pro 4 plugged in not charging is a frequently occurring error. So, if you experience the same issue with your device, do not panic. Just follow any of the solutions we have provided We are certain that these solutions will deliver positive results and troubleshoot the charging problem.