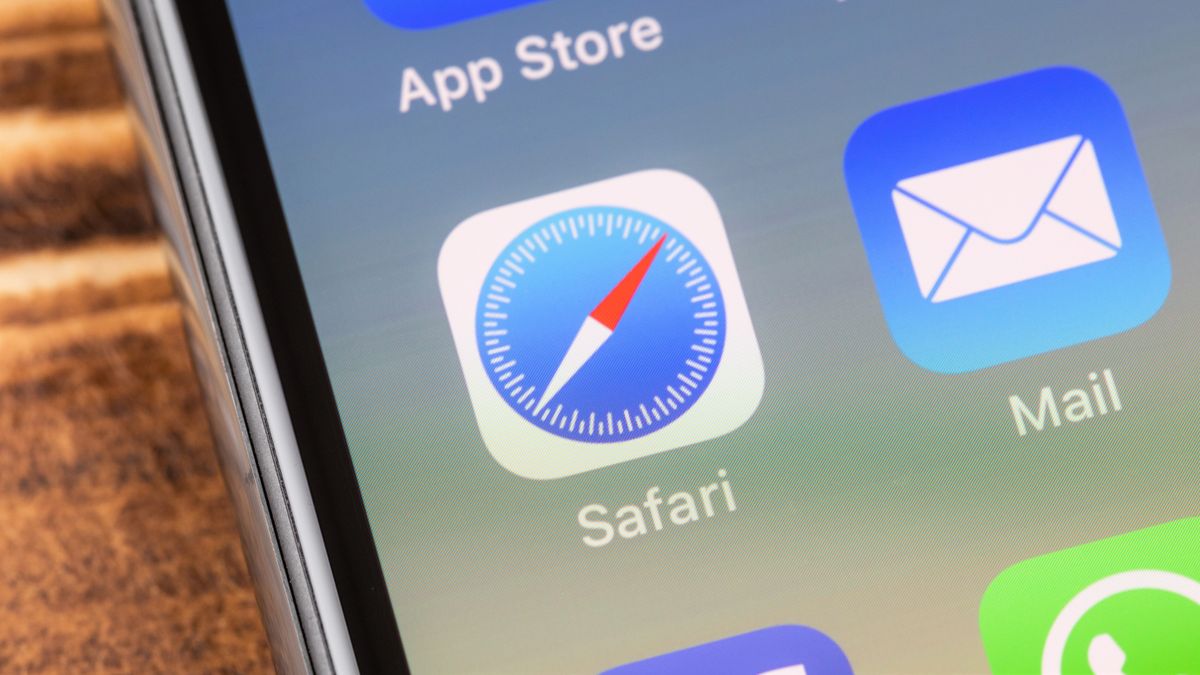You may quickly conceal specific images on your iPhone if you wish to keep them secret. iPhones have built-in ways to hide images without requiring you to download additional apps, whether you’re hiding them for privacy concerns or just to better organize your photo collection. With a few easy steps, you can hide your iPhone’s images by following this guide.
Table of Contents
Hiding Photos Using the Photos App
The simplest way to learn how to hide photos on iPhone is by using the Photos app on your iPhone. This method moves selected photos to a hidden album.
Launch the Photos App
First, launch your iPhone’s Photos app. All of your pictures and videos are kept in this location.
Choose Which Pictures to Hide
Locate the pictures you wish to conceal. By tapping and holding on the first photo, you can choose one or several, and then pick additional ones.
Use the ‘More’ Option
Once you’ve selected the photos, tap the “More” icon (a circle with three dots) in the bottom-right corner.
Tap ‘Hide’
In the menu that appears, tap “Hide”. You’ll receive a confirmation message asking whether you wish to conceal the chosen pictures. Press “Hide Photos” to make sure.
Photos Moved to Hidden Album
Now, the images will be transferred to the Hidden album and deleted from your primary photo library. You may find this album by selecting the “Albums” tab, then scrolling to the bottom to find “Hidden”.
How to Hide the Hidden Album?
You may choose to conceal the album itself once you’ve moved your pictures to the Hidden album to prevent others from being able to readily view it. Here’s how to carry it out:
Navigate to Settings
Get your iPhone’s “Settings” app open.
Locate the Photo Settings
To view the Photos app’s settings, swipe down and select “Photos”.
Turn Off Hidden Album
Inside the Photos settings, you will see an option called “Hidden Album.” Turn off this option, and the Hidden album will no longer appear in your Photos app.
Now, your hidden photos are not only removed from the main library but also invisible from the album list. To see them again, you can go back to Settings and turn the Hidden album back on.
Adding Extra Protection with Face ID or Touch ID
If you want even more protection for your hidden photos, iPhones with Face ID or Touch ID offer a way to lock them securely.
Enable Face ID/Touch ID
Go to “Settings,” then “Face ID & Passcode” (or “Touch ID & Passcode” on older models). Make sure Face ID or Touch ID is enabled.
Use Apps That Support Face ID/Touch ID
Some third-party apps allow you to hide and lock photos behind Face ID or Touch ID protection. Apps like Notes allow you to lock individual notes, and you can add photos to these notes.
Import Photos to Secure Apps
Open the app you want to use (like Notes), create a new note, and insert the photos you want to lock. Once you’re done, lock the note using Face ID or Touch ID. Now, these photos are hidden and locked behind your phone’s security.
Using Third-Party Apps for Hiding Photos
In addition to the built-in options, you can also use third-party apps to hide and protect your photos. These apps offer more privacy options, such as password-protected folders.
SwiftLocker
SwiftLocker is an app that allows you to store photos behind a pin-based lock screen. After installing the app, you can import photos and hide them from your main photo library. They will only be accessible through SwiftLocker with your PIN.
Keepsafe
Keepsafe is another popular app for hiding photos. It offers a private photo vault with PIN protection, and it can back up your photos to the cloud securely. This way, you can access your hidden photos from different devices.
Private Photo Vault
This app also helps keep your photos safe by storing them in a password-protected vault. It has features like break-in alerts and decoy passwords for extra security.
Why Hide Photos on iPhone?
People choose to hide photos for many reasons. Here are a few common ones:
Privacy Concerns
Some photos may be personal or sensitive. Hiding them ensures they’re not easily accessible to others who might use your phone.
Organization
Keeping private photos hidden helps declutter your main photo library, making it easier to find everyday pictures.
Safety
In case your phone gets lost or stolen, having photos hidden can provide an extra layer of protection, especially when combined with Face ID or Touch ID.
Conclusion
One easy approach to protect your iPhone’s pictures from prying eyes is to hide them. Using the built-in Photos app, you can move private photos to a Hidden album, which can then be concealed through settings. For more security, you can use Face ID, Touch ID, or third-party apps like SwiftLocker or Keepsafe to lock photos behind a passcode or PIN. These options offer flexibility, so you can choose what best fits your needs for privacy and security.
FAQs
1. Can Someone Find My Hidden Photos on My iPhone?
If the Hidden Album is turned on, anyone using your phone can access it. However, if you turn off the Hidden album in Settings, it will not show up in the Photos app.
2. Can I Password-Protect My Hidden Photos?
While the iPhone does not offer built-in password protection for the Hidden album, you can lock photos using apps like Notes or third-party apps like SwiftLocker or Keepsafe that support password protection.
3. How do I Retrieve Hidden Photos?
To view hidden photos again, go to Settings, find the Photos option, and turn on the Hidden Album. Then, open the Photos app and scroll to the bottom to find the Hidden album.
4. Can I Still Back Up Hidden Photos?
If you haven’t disabled the iCloud Photo Library, then the concealed photographs are still included in your iCloud backups. Third-party apps such as Keepsafe allow cloud backup for private photographs if you’d prefer more control.
5. Are Hidden Photos Deleted if I Delete them from the Hidden Album?
If images are in the “Recently Deleted” folder, they remain there for 30 days before being permanently removed, then deleting them from the Hidden album will erase them forever.