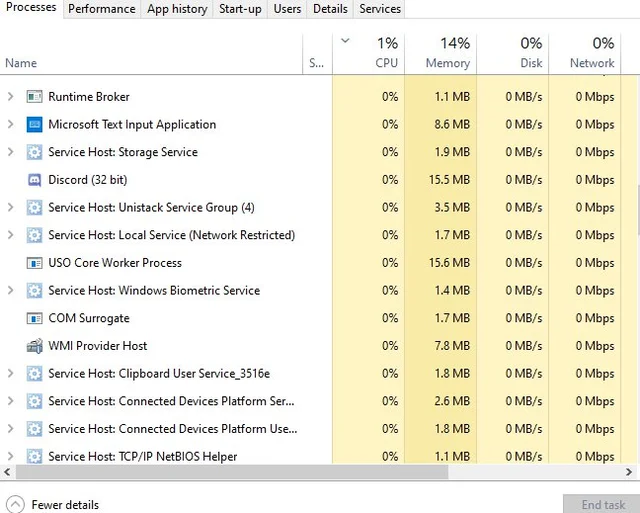The MoUSOCoreWorker.exe file is related to updates on your Windows system. It is not usually known to cause any problems on your device. However, it might sometimes keep waking up your device from sleep without any input from you. And, there could be various explanations for this problem. But, whatever be the reason, you would want to fix this annoying issue as soon as possible.
Are you looking for a way to stop the MoUSO Core Worker Process from causing any problems? Then, we have some fairly simple solutions you can give a try.
Keep reading to know how to stop the MoUSo Core Worker process from causing any annoyance on your PC.
Table of Contents
7 Ways to Stop the Issues Caused By MoUSO Core Worker Process
You can apply various methods to deal with the issues related to the MoUSO Core Worker Process. But, not all of them might be suitable in your case after all. So, you must make sure to apply the most appropriate one for your device.
Here are the effective fixes to fix the problems that the MoUSO Core Worker process causes:
-
Stop the Update Orchestrator Service
The MoUSO Core Worker process runs as a part of the Windows Update Orchestrator Service. Disabling this service might stop this process and provide you with an effective solution. So, you might want to take that step right away to fix the issue immediately. Find the Services on your PC through the Start menu search box and open it as an administrator.
Look for the Update Orchestrator Service in the new window and right-click it. Open its Properties and go to the General tab to view the Startup Type. Select ‘Disabled’ and close the Services window. Your PC should not keep waking up from sleep mode after you do that.
You must remember to start the Update Orchestrator Service before a system update if you have disabled it. If you are unwilling to proceed with this one, try the other methods mentioned here.
-
Restart the Windows Update Service
Are you unable to use the sleep mode on your Windows PC? Then, this might happen due to an error within the Windows Update Service. And, restarting it might provide you with an optimal solution.
So, launch your Services window as an administrator and right-click the Windows Update Service listed here. Click on Restart among the options that show up and wait until the process is complete.
If that does not do the trick, click on Stop and wait for a few minutes. Then, start the Windows Update Service again once you are ready and check on the problem.
-
Set to Windows Update Service Startup Automatically
If restarting the Windows Update Service does not work, you must check its startup type. Open Services as an administrator with the previously-mentioned steps to launch and find the Windows Update Service. Right-click on it and open its Properties to check the Startup Type.
Set the Startup Type to Automatic and click on Apply or Ok to save the changes. Then, close the Services window and restart your device. This might stop the MoUSO Core Worker process from causing any further issues.
-
Run the Update Troubleshooter
MoUSOCoreWorker.exe might start causing issues with a problem with the update process. In such cases, you need to find and fix the problem for an effective solution. But, how do you find out the issue with the update process? If you are wondering, you can simply use the Troubleshooter to do that.
Go to the Settings menu and open the Update and Security section. Click on Troubleshoot and opt for viewing the Additional Troubleshooters. Opt for Windows Update under “Get up and running” and run the troubleshooter for it.
Follow any instructions on the screen to fix the update issues. Then, restart your device and check whether the problem persists.
-
Restore the Default Power Settings
The MoUSO Core Worker process might cause issues on your device due to misconfigured power settings. So, you must try restoring the power settings to default if the previously-mentioned solutions were ineffective. Launch the Command Prompt as administrator and enter the command “powercfg-restoredefaultschemes”.
You can restore your default power settings through Settings as well. But, using the Command Prompt is a simpler way to do that. You must make sure to input the aforementioned command correctly when prompted. Otherwise, you might end up with a new problem on your device.
-
Uninstall any Troublesome Apps
In some cases, the MoUSo Core Worker process might cause issues due to a software conflict. In such cases, you must find the app responsible for this and remove it. Use the Task Manager to observe the behaviour of your apps. Then, uninstall any of them that are unstable.
You can do that by going to the Apps section in your Settings menu. Click on the app and opt for uninstalling it. If the problem persists after that, you must consider removing some more apps you suspect.
-
Disable the Wake Timers
The problem you are facing might not always occur due to the MoUSO Core Worker process. Your computer might fail to go into Sleep mode simply due to its wake timers.
You need to disable the wake timers to fix the issue in such cases. Navigate to the Hardware and Sounds options on your device for doing that. Then, open the Power Options and opt for changing the Advanced settings under Change Power Settings.
Click on the “+” symbol and expand Allow Wake Timers. Then, disable both the wake timers for Plugged In and On Battery. Restart the system once you are done.
Keep Your System Up-to-date
Updating your system can fix a wide range of issues with it. And, it might also help you stop the MoUSOCoreWorker.exe from causing any issues. So, look for updates in your Settings and install the latest version as soon as possible. If that does not fix the issue, consider reaching out to a certified expert.