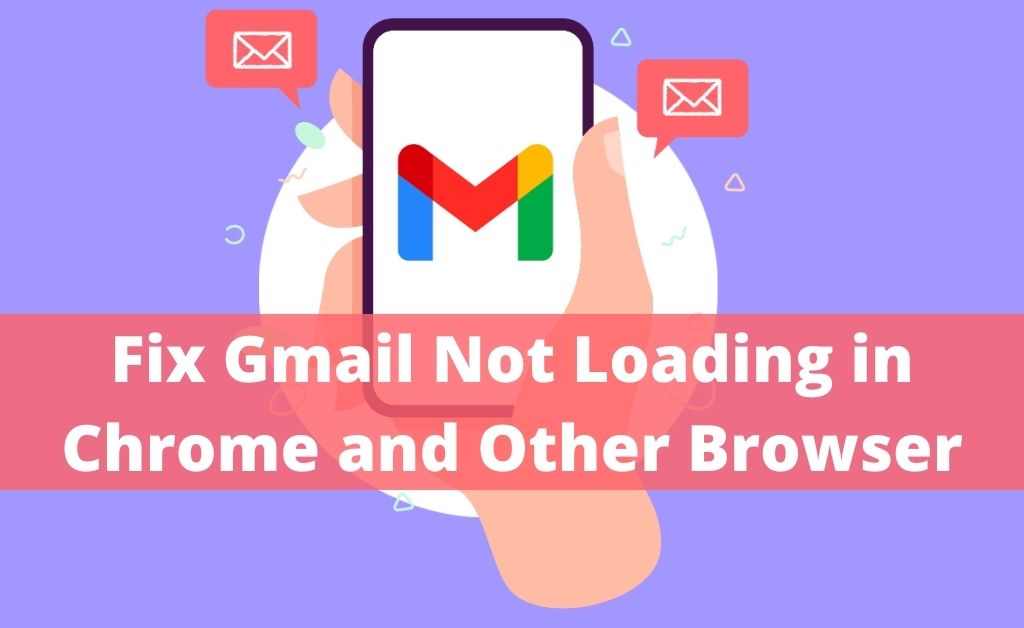Over the past couple of decades, several emails providing services have been launched all over the world. Google Mail is a leading provider but, it can sometimes, exhibit loading issues. If Gmail not loading due to some reasons, you can’t access Google Docs, Google Storage and other blogging features.
Chrome is another popular product from Google Inc. Many users prefer Chrome over other browsers because it is fast, reliable and packed with user-friendly features. Even though Chrome is a renowned and efficient browser, it might run into several technical problems.
There can be times when Gmail might not load at all on your Chrome. This is a common issue that Google users face almost every day and you shouldn’t panic. In this post, you will come across a few troubleshooting tips to resolve this loading error easily.
Table of Contents
Reasons Why Gmail Not Loading
Now, there can be several factors responsible for this specific issue. Let’s have a look at those causes due to which Gmail not loading in Chrome.
- If your browser is not compatible with Gmail, then it can be a potential reason for Google Mail to not load on your browser.
- In case, the extensions and plug-ins of the browser you are using do not work with Gmail, it can produce this error.
- If your browser is clogged with unnecessary caches and cookies that have been saved over a long time, it can result in this issue. Not clearing them regularly might disrupt the functioning of Gmail.
Try these Fixes when Gmail not Loading in Chrome
Thankfully, this is not a serious issue to worry about. It can be solved through some common fixes on your computer. Here, we have compiled a list of fixes to get rid of this loading problem of Gmail on Chrome.
1. Browse Incognito
At first, open Chrome on your device and follow the listed instructions:
Click on the New Incognito window on the top right corner.
A new window appears. Now, check for the Incognito icon and access your Gmail account.
You can also apply this fix using the keyboard shortcut Ctr+Shift+N.
2. Clear Caches and Cookies
If your browser is filled with unnecessary caches and cookies, it might prevent Gmail from working smoothly on your device. You need to clear them out from your browser through the following steps:
- Open Chrome. Select the “More Tools” option from More dropbox.
- Select “Clear Browsing Data”. Choose a time range before erasing the cookies and caches. To delete everything, you can select “All Time”.
- Check the following boxes: ‘Cookies and other site data’ and ‘Cached images and files ‘
Finally, click Clear Data and try to load Gmail on Chrome.
3. Check Browser Extension and Application
Sometimes, the existing add-ons and extensions of Chrome might interfere with the regular functioning of Gmail. Hence, you can temporarily turn them off. This often helps in solving the issue.
4. Check Gmail labs
If you have labs turned on, it might affect Gmail. So, you might need to turn them off and check whether your Google Mail is working on Chrome. To disable the labs, you can go through the following instructions:
Open Gmail. Click on Settings and then select the “Labs” option.
If you have any Lab enabled, check it and turn it into “Disabled” mode.
Click on Save Changes.
5. Reset Browser
This is another feasible solution to fix this particular issue. To do this, you should follow these steps:
- Open Chrome and click on More.
- Choose Settings and go to Advanced option.
- Select the ‘Reset’ option from there.
- Now, finally, confirm this by clicking the ‘Reset Settings’ button.
6. Flush out Socket Pools
This is another great method to make your Gmail unstuck. First, open Chrome and then type ‘Chrome://net-internals’ in the URL bar. Now, go through these steps:
Choose the ‘Export’ button. Move down to Socket.
Select ‘Flush Socket Pools’ and try to open Gmail again.
7. Manually Disable Extensions
Sometimes, all extensions of Chrome might not be deleted through some command line. As some of them might be kept in hidden format. In that case, those extensions have to be deleted manually. To manually delete them, you can follow these instructions.
- Open the ‘User Data’. Now, from ‘Text Editor’, go to ‘File Preference’.
- Find the settings block. Each of the extensions has its block inside the ‘Settings Block’.
- Now, change their position from 1 to 0.
In a nutshell, this is a very common issue that almost everyone faces while using Chrome or Gmail. You can follow any of the fixes discussed above to resolve this by yourself. Hopefully, we were able to help you out with these methods.