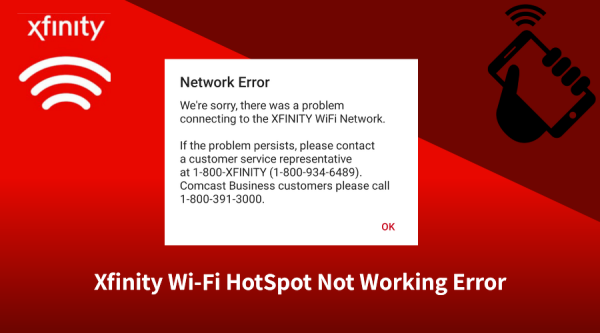Is your Xfinity Wi-Fi HotSpot not working? This issue can appear if there is an internet connection problem. Also, you can face this issue if there are some issues with the network connection settings of the mobile device.
If the limit of the connected device to the Xfinity WiFi Hotspot exceeds, even then there is a possibility for you to encounter this error.
Also, if the IP configuration of the computer is not set in the correct way, then you can face this problem. Further, if the Operating System is not updated for either the computer or the smartphone, then you can get this issue.
Moreover, if the location feature of the mobile is active, then you might face this glitch.
So, if you are facing this glitch and searching for the fixes to it, you can go through this article thoroughly. Here, we have mentioned the fixes to this particular error and applying them correctly will hopefully resolve this error on your Xfinity WiFi hotspot.
Table of Contents
Methods to Resolve the “Xfinity Wi-Fi HotSpot Not Working” Problem
In this section, you’ll get to learn the fixes that will help you get rid of the Xfinity WiFi HotSpot issues. So, follow them one by one and get the issue resolved in no time.
Fix 1: Reset the IP or Network Configuration of Computer and Smartphone
If the network configuration of the computer and smartphone is not set in a correct manner, then there is a possibility for you to face this problem. Now, if such is the case, you will have to reset the network settings of both the mobile and the computer to fix this issue.
Reset the IP Configuration of the Windows Computer
Here you will get to learn the steps to reset the network settings of the computer. Follow the steps below.
- First, tap on the combination of keys ‘Windows + R’ simultaneously. This action will launch a new dialog box having a title ‘Run’.
- Next, inside that dialog box, type in the text ‘cmd’ on the empty area beside the label ‘Open:’. After that, hit the following three keys together – ‘Ctrl + Shift + Enter’.
- Now, a new popup ‘User Account Control’ window will come up, in it, choose the ‘Yes’ button to open the ‘Command Prompt’ window in Administrator mode.
- As soon as you do that, a new window having the name ‘Command Prompt’ with a black background and white text will show up.
- Inside that window, input the following command- ‘ipconfig /release’ and then press ‘Enter’ button to execute it. This command shows the current network settings as its output.
- Next, once the current network settings are displayed, type in the command ipconfig /renew to renew the IP or network configuration of the system. To execute this command, press the ‘Enter’ button.
- Now, wait for this command to execute fully and then close the ‘Command Prompt’ window.
- At last, check if this issue is present or not when you try to connect to the Xfinity WiFi HotSpot.
Reset the Network Configuration of the Smartphone
Below, you will get to know the reset procedure of the network configuration for smartphones, more specifically an iPhone. Follow the steps below.
- First, unlock the iPhone and then locate and tap on the ‘Settings’ application.
- As soon as the new window with the name ‘Settings’ comes up, scroll down and press the ‘General’ option.
- Now, another page with the name ‘General’ shows up. Inside this page, find and choose the ‘Reset’ option.
- Once you select the Reset option, a new page that has the name ‘Reset’ will come up. Within that page, move down a little and then choose the ‘Reset Network Settings’ option.
- Now, if a prompt page comes up, type in the passcode. Next, go to the bottom section of the page and then choose the ‘Reset Network Settings’ button.
- Finally, the reset process of the network configuration will begin and once it’s over, the device will restart.
Fix 2: Remove All the Devices Connected to Xfinity WiFi HotSpot Beyond its Limit
If the number of devices connected to the Wifi HotSpot exceeds the device limit, then you might meet with the Xfinity Wi-Fi HotSpot not working problem. The best answer to resolve this problem is to delete all the excess devices from the HotSpot that are not currently being used. Here are the steps on how you can do that.
- First, open a web browser and then visit the official ‘Xfinity’ website. Next, log in to that website using your email ID.
- Now, within that website, go to the section where you will get all the devices connected to the Xfinity WiFi HotSpot on a list. After that, from the list, locate those devices that do not connect.
- Once you find the right device that is not using this WiFi connection, choose the ‘Remove’ button. Repeat this process for all the excess devices on the list which does not connect to the Xfinity WiFi Hotspot.
- When you get a confirmation message: ‘Are you sure you want to remove this device?’ choose the ‘Remove’ button. Every time you want to remove a device, this is the process of doing that.
- At last, see if this issue is fixed or not.
Fix 3: Switch Off the Location Service
If the location service of the smartphone is active, then you can face this problem. The best and the easiest way to resolve this glitch is to turn off the location service of the device. The steps are as follows:
- First, either swipe left or right to locate and then press the ‘Settings’ icon in order to open an application that has the same name as the icon.
- Once a new ‘Settings’ window comes up, move down a little and hit the ‘Privacy’ option. As soon as you click on that option, another page with the name ‘Privacy’ will show up.
- Inside that page, choose the first option that says ‘Location Services’. Now, a new page will come up having a name ‘Location Services’. On this page, slide the button to the left side to turn off the ‘Location Services’ feature of the device.
- At last, when the popup menu appears at the bottom of the screen, choose the ‘Turn off’ option to completely deactivate the location.
Fix 4: Update Both the Computer and the Smartphone
If the Operating System of either the smartphone or the computer is not up to date, then you might meet with the Xfinity Wi-Fi HotSpot not working problem. Now, the easiest way to resolve this problem is to update the OS of both the computer and the smartphone.
In order to do that in an easy way, you will have to follow the steps given below.
Smartphone Update Procedure
Here, we will guide you on how to update a smartphone, more specifically the iPhone.
- First, plug the power cable of the iPhone into the wall socket and then connect it to the internet via WiFi.
- Now, from the list of all the applications present within the device, locate and choose the ‘Settings’ application.
- Once a new window with the name ‘Settings’ comes up, scroll down a little and then choose the ‘General; option. As soon as you do that, a new page having the name ‘General’ will show up.
- Next, inside that page, locate and then select the ‘Software Update’ option. When you click on that option, another page will come up, in it, select the ‘Tap Download and Install’ option.
- After that, to update the iOS, choose the ‘Install’ button. If a confirmation popup message comes up, enter the passcode to begin the update procedure.
- Lastly, wait for the update process to get over and then check if this issue gets resolved or not.
Windows Computer Update Procedure
Here, you will get to learn the steps that will help you perform an update for the Windows 10 Operating System. To do it in a correct way, follow the steps present underneath.
- First, tap on the ‘Windows’ logo to open the ‘Start’ menu. Next, from that menu, locate and choose the ‘Gear’ icon just above the ‘Power’ icon, to launch the ‘Windows Settings’ application window.
- As soon as the new window opens up, locate and select the ‘Update & Security’ link. Now, a new page with the heading ‘Windows Update’ will come up.
- On that page, choose the ‘Check for updates’ button. Now, all the updates for the OS will be downloaded and presented in a list.
- Once the download is over, select the ‘Reboot now’ button.
- At last, when the computer starts up, the installation of all the updates will begin automatically.
These are the solutions to fix the Xfinity WiFi hotspot not working issue. Hope, the fixes work for you and you get back to the normal working of your Xfinity WiFi. However, if the fixes do not work and you are still stuck with this issue, then contact a tech professional for immediate assistance.