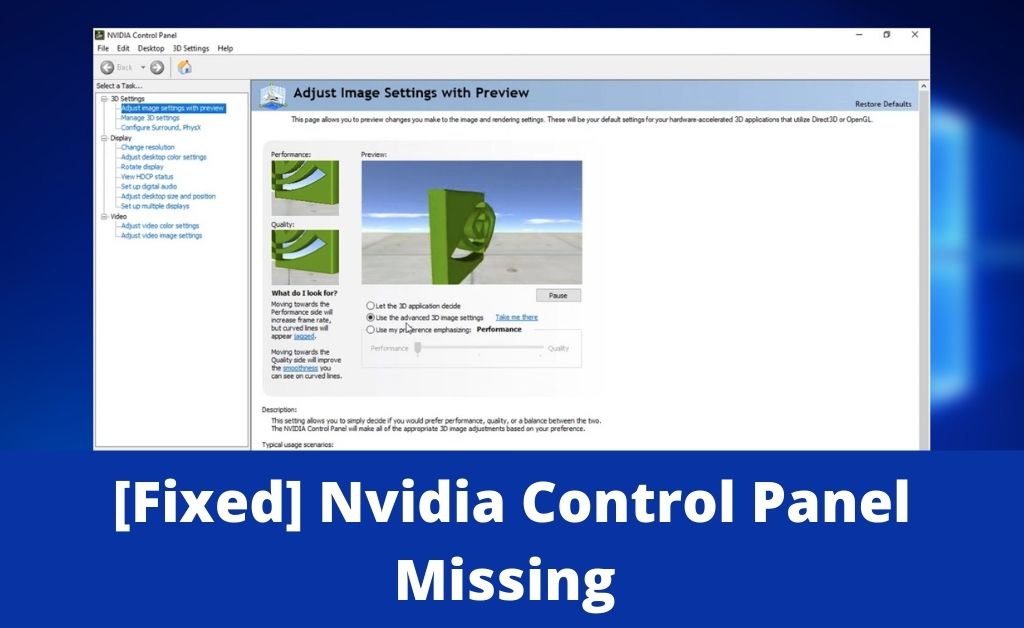You can control the properties of NVidia Graphics Card, that is installed on your device, using the NVidia Control Panel. However, at times you may find the NVidia control panel missing from where it used to show.
Missing registry subkeys and values, latest updates, some random error, faulty drivers of your graphics card, all these effects in this control panel go missing from the Start Menu, Desktop, or Desktop Context Menu of your device.
Table of Contents
NVidia Control Panel Missing: Fixes to Try
Mentioned below are the solutions to fix the problem when the NVidia control panel goes missing on Windows 10. Here are those basic and advanced fixes for you.
Solution 1: Restart NVIDIA Services
This is a basic method of trying which you can fix the issue. When your NVIDIA Control Panel has gone missing from the Desktop context menu and the System Tray suddenly, you should definitely perform this method to check if it fixes the problem. Here are the steps that you need to follow.
Step 1: Press the Windows key and the R key together on your keyboard to open the Run utility. After that, type services.msc there and hit the Enter key on your keyboard. This will take you to the Services window and you will see all the services running on your device, here.
Step 2: Find the services whose name includes NVIDIA. Then you have to select all the NVIDIA services and hit the Restart button from the left of the window.
You have click on Start after right-clicking when you see the service is not running.
If you see an error message saying “Windows cannot start Nvidia Display Container Service”, you have to follow these steps to fix it.
- First, click on the Start menu get into the Device Manager.
- Then you have to expand the Display Adaptors.
- Right-click on the Nvidia driver and select Uninstall.
- Restart the device.
Now check if you can find the NVIDIA Control Panel. If you do not see it, restart your computer and check again. If you still do not see it, perform the fixes coming next.
Solution 2: Try Launching NVIDIA Control Panel Manually
If the above solution could not bring back your missing Nvidia Control Panel, you can launch the Nvidia Control Panel manually and check if this method can fix your problem. Here are the steps following which you can launch the NVIDIA Control Panel and create a desktop shortcut for it.
- First, go to the My Computer folder and get into the C Drive. Find the folder called Program Files and get into it. There you will get the folder NVIDIA Corporation. If you do not see the NVIDIA Corporation folder there, you will find it in the Program Files (x86) folder. After getting into the NVIDIA Corporation folder, you have to open the Control Panel Client. Find the nvcplui file in this folder.
- Then click on the option Run as administrator after right-clicking on the nvcplui file.
To make a Desktop Shortcut of the NVIDIA Control Panel right-click on nvcplui and select Create Shortcut from the menu.
Solution 3: Try Reinstalling the NVIDIA Control Panel
When the Nvidia control panel goes missing, you can try reinstalling the Nvidia Control Panel to fix it. Here are the steps that you have to go through.
- Open the Settings by clicking on it, after clicking on the Start button from the bottom left corner of your desktop.
- You have to click on Apps then.
- Then, click on Apps & Features that you are going to see in the left menu.
- In the search box, look for the Nvidia Control Panel.
Uninstall the Nvidia Control Panel if it is already installed on your device.
- Now go to the Microsoft Store and install the Nvidia Control Panel after downloading it.
Solution 4: Make Sure the NVIDIA Control Panel is not Hidden
There is a big chance that the Nvidia Control Panel is hidden when you cannot find it. Most of the time this happens just after updating the NVIDIA graphics card software. Here are the steps following which you can get back the NVIDIA Control Panel.
- Press the Windows key and the R key together on your keyboard to open the Run utility and type control there. Then hit the Enter button.
- After getting into the Control Panel, set the view by option to Large Icons. Then you have to double-click on the NVIDIA Control Panel after finding it.
- Find the option Desktop or View menu and click on it. Choose the option Add Desktop Context Menu from the drop-down list.
Go to the desktop of your device and check if you find the NVIDIA Control Panel there now.
Solution 5: Permanent Solution by NVIDIA Support
Though you can fix this issue using other methods, sometimes this problem keeps coming back again and again. So, a permanent solution is provided by NVIDIA Support for this issue to its users. Follow these steps.
- Get into the My Computer folder then go to the Program Files (x86), and then get into the NVIDIA Corporation. Go to Display.NvContainer.
You have to find the NVIDIA folder in the Program Files folder if you cannot see it in the Program Files (x86).
- You will see the file Display.NvContainer in the Display.NvContainer folder. Choose the Copy option after right-clicking on it.
- Press the Windows key and the R key together on your keyboard to open the Run utility, type shell:startup and hit the Enter key on your keyboard.
- After opening the Startup folder, right-click there and select the Paste option to paste the DisplayNvContainer file that you copied.
- Then you have to right-click on the DisplayNvContainer and choose the option Properties.
- After getting into the Properties window, select the Compatibility tab. You will see a checkmark option beside Run this program as administrator. Click on it and hit the OK button to save the changes.
After this, you have to restart your device to bring back your missing NVIDIA Control Panel.
Solution 6: Try Updating the NVIDIA Graphics Driver
If all the above methods have failed to bring back your NVIDIA Control Panel and it is still missing, maybe the problem is with the driver. If this is the scenario for you, you have to go to the Device Manager to update the NVIDIA Graphics Driver. Here are the steps that you have to follow to update the driver.
- Press the Windows key and the X key together on your keyboard to open the Win + X menu. Open the Device Manager by clicking on it from the menu.
- Now find the option Display adapters, after getting into the Device Manager. Find the NVIDIA graphics card driver expanding the Display adapters. Choose the Update driver option after right-clicking on the driver.
- This will take you to a new window, where you have to select the option “Search automatically for updated driver software”. After that, the driver update will automatically be installed if available. You will see a message if there is no update available.
Reinstall the driver to fix the issue if the driver update did not fix it.
These were all the solutions that you can apply to fix the problem when the Nvidia Control Panel goes missing. Hopefully, you have already fixed it with the help of these methods.