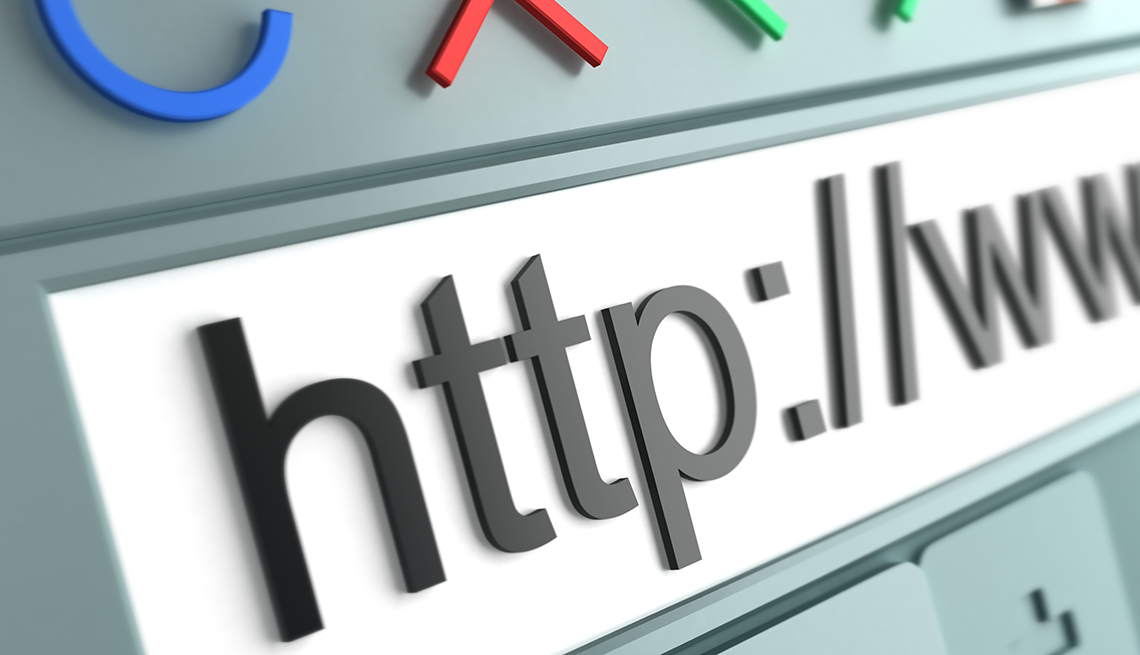If you want to delete your activity history on Google Search, it can be done easily on both PC and mobile devices. Google tracks your search activity to improve your experience, but you can delete this data whenever you choose. In this article, we will explain step-by-step how to delete your Google Search history on both PC and mobile devices.
Table of Contents
Why Delete Google Search History?
Google stores your search history to provide personalized recommendations, and faster results, and to sync your activity across devices. To make room or for privacy concerns, some users might prefer to remove their search history. You can have more control over your personal information and maintain the privacy of your searches by deleting this data.
Deleting Google Search History on PC
Here are the steps for deleting my activity history on a PC:
Steps to Delete All Google Search History:
- Go to Your Google Account: Open your browser and go to myactivity.google.com. Make sure you are signed into the correct Google account.
- Navigate to ‘Web & App Activity’: On the left sidebar, click on “Data & Privacy” or simply look for “Web & App Activity.”
- View Your Search Activity: Scroll down to the section that says “Activity Controls,” and click on “Manage all Web & App Activity.” This will show all your recent searches and other activities.
- Delete Your Activity: To delete all your search history, click on the “Delete” button. You will have options to delete:
- Today’s activity
- Custom range (for specific dates)
- All time (to clear everything)
- Confirm Deletion: After choosing the time range, click “Delete.” You may be asked to confirm the action. Once confirmed, your Google Search history will be permanently deleted.
Steps to Delete Specific Searches on PC:
- Access Your Activity Page: Go to myactivity.google.com and sign in.
- Find Specific Activity: Scroll through your activity list or use the search bar at the top to find a specific search you want to delete.
- Delete Individual Items: Next to each search item, there will be three dots. Click on the dots, and choose “Delete” to remove that individual search entry.
By following these steps, you can either delete your entire search history or just specific entries you no longer want saved.
Deleting Google Search History on Mobile
Deleting your Google Search history on a mobile device is just as easy as doing it on a PC. The steps are similar, whether you’re using an Android device or an iPhone.
Steps to Delete All Google Search History on Mobile:
- Open the Google App or Browser: Open the Google app or a browser on your mobile phone, and go to myactivity.google.com.
- Sign in to Your Account: Make sure you are signed into the Google account you want to manage.
- Navigate to ‘Web & App Activity’: Tap on “Data & Privacy” or scroll down to find the “Web & App Activity” section.
- Manage Activity: Tap on “Manage all Web & App Activity,” which will show a list of your recent searches.
- Delete Search History: Just like on PC, tap on the “Delete” button and choose from options like “Delete today,” “Delete custom range,” or “Delete all time.”
- Confirm Deletion: Once you select the time range, tap “Delete” to permanently remove your search history.
Steps to Delete Specific Searches on Mobile:
- Go to the Activity Page: Open the Google app or a mobile browser and visit myactivity.google.com.
- Find the Search You Want to Delete: Scroll through the list of searches or use the search bar to find specific activity.
- Delete Individual Items: Tap on the three dots next to the item and select “Delete” to remove that particular search.
These steps allow you to manage your Google Search history on your mobile device, giving you the flexibility to delete all or specific searches.
Auto-Delete Google Search History
Additionally, Google has an auto-delete feature that, after a predetermined amount of time, can completely remove your search history. If you don’t want to constantly manually erase your history, this is useful.
Steps to Enable Auto-Delete:
- Go to My Activity: On your PC or mobile, go to myactivity.google.com and sign in.
- Select Auto-Delete: Under the “Web & App Activity” section, you’ll see an option that says “Choose to auto-delete.”
- Set Auto-Delete Time: You can choose how long Google should keep your data before deleting it. The options are:
- Keep until manually deleted (default)
- Store for a year and a half.
- Store for three months.
- Save Settings: After selecting the auto-delete option, confirm and save your settings. Google will now automatically delete your search history based on the time frame you chose.
This feature ensures that your data is regularly cleaned up without you needing to take any action.
Using Incognito Mode
Another way to keep Google from storing your search history is by using Incognito Mode in your browser. When you use Incognito Mode, your searches are not saved to your history.
How to Use Incognito Mode:
- On PC: Open your browser (Chrome, Firefox, Edge, etc.) and press Ctrl + Shift + N to open a new Incognito window.
- On Mobile: Open the browser app, tap the menu (three dots), and select “New Incognito Tab.”
When you are in Incognito Mode, Google won’t save your search history, but websites you visit may still collect data.
Conclusion
Deleting your activity history on Google Search is simple on both PC and mobile devices. Whether you want to delete all your history, specific searches, or set up auto-delete, Google gives you several options to manage your privacy. By following the steps in this guide, you can keep your search activity private and maintain control over your personal data.
FAQs
1. Can I Delete Only Certain Searches Without Clearing All My History?
Yes, you can delete specific searches by going to myactivity.google.com and selecting individual search items to delete.
2. Will Deleting My Search History Affect Google’s Recommendations?
Yes, deleting your search history may affect the personalized recommendations you get from Google, as it will no longer have your search data to base suggestions on.
3. How often Should I Delete My search history?
It depends on your preference. You can delete your history regularly, or you can enable the auto-delete feature so that Google automatically erases your search activity after a certain time period.
4. Is My Search History Deleted When Using Incognito Mode?
When using Incognito Mode, your search history is not saved. However, websites you visit may still collect some information, and your internet service provider can still see your activity.
5. Can I Recover My Search History After I Delete it?
No, your search history cannot be restored once it has been deleted. Before confirming the action, make sure you truly want to remove your search history.