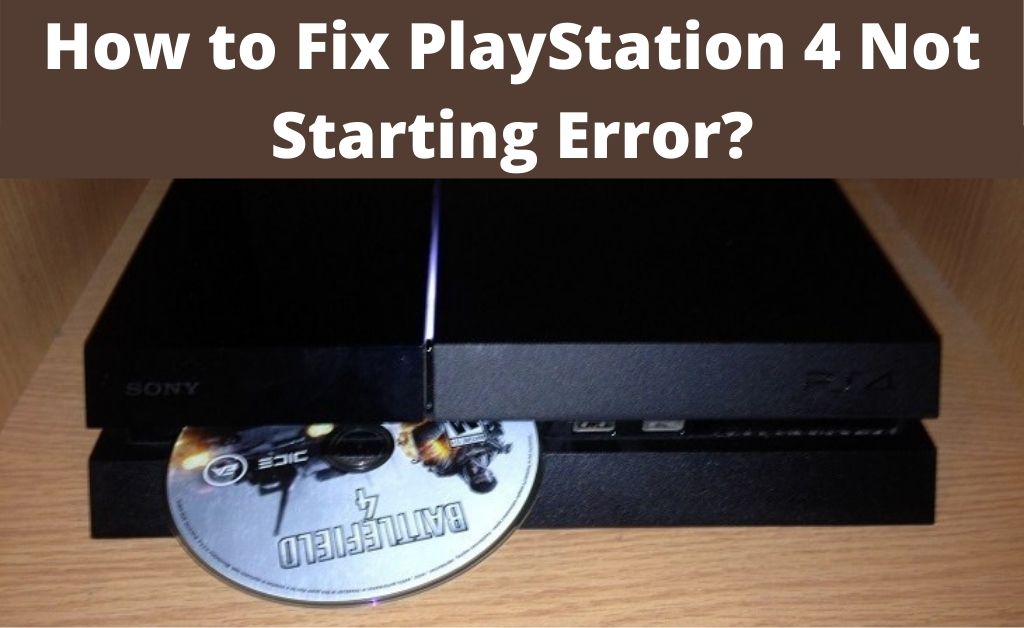Playstation 4 is one of the most preferable game consoles. But at times, you can face issues in the PS4. It might all of a sudden stop responding. Mostly the ps4 doesn’t start after you perform any update. When the updating process will be utterly finished, the console will refuse to restart.
If you are experiencing this on the consoles, this indicates that the operating system is corrupted. For the corrupted operating systems you are unable to use the PS4. At times, the PS4 won’t stop getting into the safe mode. Whatever the reason is, you can easily solve it by just reading the guide thoroughly.
Table of Contents
5 Possible Solutions On “PS4 Cannot Start”
In this section, we are going to discuss the steps for fixing this particular PS4 issue. As a user, you just need to apply the mentioned steps in the proper sequence.
Method 1: Start the PS4 into Safe Mode
Enabling the safe mode will help you to restart the PS4. You can enjoy playing your favourite games using this console. To boot the ps4 into safe mode, users just need to follow the below stated steps:
- With the help of the USB cable link the Dualshock 4 controller. Hold the “PS Button” of the controller for a while.
- Right after that, you have to power off the PS4. The power indicator will blink for a while after turning off the PS4.
- Now, hold the power button of the console for a while until you hear a “beep” sound.
You will mainly get two beep sounds. One at the time of turning on the console and the second one, if you hold the button for another few seconds.
- After you successfully turn on the PS4, you will be able to get into the Safe Mode.
Once you activate the safe mode on the PS4, you can again start the PS4. Stream your favourite games and enhance your gaming experience.
But if you are unable to enable the Safe mode, we would recommend you to repeat the above-mentioned steps. Now, follow the next-mentioned method to properly fix the error.
Method 2: Re-initialize the PS4
Initialising the PS4 will restore its default settings and it will remove the stored data from the device as well. Initializing the comer will clear all hard drive data including all your downloaded and saved games.
But for the members of Playstation plus, all the saved data will not be removed. In short, initializing the PS4 can harm the hard drive, initialize the PS4, the users need to follow the below-mentioned steps:
- Once you enable the safe mode of the console, choose the” Initialise PS4” next from the drop-down menu.
- Go through the onscreen instructions to finish the initializing process.
After initializing the PS4, the console will start to function properly. If the problem persists, you can check out the next mentioned method.
Method 3: Unplug the Console
If you are unable to start the PS4 and thinking of “how to fix PlayStation 4 not starting after update” error, then go for this solution. All you just need to do is unplug and then again plug in the power cord in the correct port. To properly do that, follow the below-stated instructions thoroughly.
- Turn off the PS4 console first by holding the Power Button. Or you can even turn off the device by going to the “Menu” bar.
- Now, unplug the power cord from the port of the PS4. Wait for a moment after unplugging the cord. Now, plug in the power cord again. Tap on the Power button to turn on the device.
If you are unable to start the PS4, then get into the safe mode and then choose the “restart PS4” option. But if the device still does not respond, then proceed to the next method.
Method 4: Check the HDMI cables
For the hardware issues sometimes PS4 won’t start. In that case, you have to check the HDMI cables. And if it is required, the users have to change the HDMI cables. Do the necessary steps in the HDMI cables to fix the PS4.
- First, you have to unplug the HDMI cables from both PS4 and Television.
- Switch both the ends of the HDMI cables from one port to the other
- Now, take one end of the HDMI cable and plug it in the TV’s port.
- Take the other HDMI cable which was plugged in the TV Port, put that into the PS4 port of PS4.
After replacing the places of the HDMI cable, you can easily navigate the menu. From there, tap on the “Restart PS4” option. And even after implementing the above-mentioned methods did not help you to reboot the PS4, then try to update the system software.
Method 5: Update the System Software
If the PS4 does have the latest update files, It will refuse to start. All you just need to do is update the latest software files on the device. And once you enable the Safe Mode, you will be able to update the system directly via a USB drive
Update the Software with Internet Connection
If you have a good strength of internet connection, then only we would suggest you connect the PS4 with it. You can also do that with the help of Wi-Fi or LAN cable.
- Link up the PS4 with an internet connection through Wi-Fi or LAN cable.
- After successfully connecting it, move to the “Safe Mode” menu.
- From there, tap on the “Update System Software” option.
Wait until the updating price gets over. Now, try to start thePS4. You will be able to do that. And if you don’t have any internet contention, then do the following steps to update it.
Update the Software without Internet Connection
To update the software, make sure you have 375 MB of free space in the USB Drive. For PS4 users who lack internet contention, the steps are as follows:
- Link up the USB drive and then create a folder. Rename the folder as “PS4”.
- Go to the Start Menu and Search for the USB folder, by tapping on the “Documents” folder.
- Right after that, move to the “Computer” section and choose the “Removable Disk” option.
- Inside the Removable Disk” folder, create another folder and name it as “Update”
- Open any web browser and from there go to the manufacturers’ website to download the latest version of the software.
- Go to the “Downloads” folder section and drag and drop the “UPdate”: folder in the USB drive.
- Next, save that file inside the “UPdate” file and name it as “PS4UPDATE.PUP” “(If it is not saved earlier in this name)
- Link up the USB drive in one of the USB ports of the PS4.
- Choose the “Update System Software” option next from the “Safe Mode” menu
Once you complete implementing the above steps, leave the PS4 for a while until the updates get installed. After the installation process gets over, you will be able to turn on the console. Or even if applying all the methods did not help you to start the PS4, we would recommend you reset the whole device to fix the error.